MacBook Air i MacBook Pro firmy Apple, wraz ze swoim poprzednikiem, MacBookiem, to jedne z najpopularniejszych notebooków w branży komputerowej. Ta kolekcja porad i wskazówek pomoże Ci utrzymać maksymalny potencjał Twojego Maca.
Wiedz, co się dzieje, gdy usypiasz komputer Mac
Przełączanie komputera Mac w tryb uśpienia jest tak powszechnym zjawiskiem, że niewielu użytkowników zastanawia się nad tym. Zakładają, że sen oszczędza baterię i pozwala użytkownikom wznowić pracę w miejscu, w którym przerwali. Apple obsługuje trzy wersje trybu uśpienia - uśpienia, hibernacji i bezpiecznego uśpienia - każda z własnymi zaletami i wadami, ale niewielu użytkowników komputerów Mac wie, której wersji uśpienia używają ich komputery Mac. Zrozumienie tajników usypiania komputerów Mac może przedłużyć żywotność laptopa.

Zmień sposób uśpienia komputera Mac
Wszystkie modele MacBooków od 2005 roku używają bezpiecznego trybu uśpienia jako trybu domyślnego. Może się okazać, że Bezpieczny sen jest właśnie tym, co zalecił lekarz. Z drugiej strony, jeśli chcesz zachować jak najwięcej czasu pracy na baterii przez długie okresy snu, inna opcja może być lepsza. Gdy poznasz trzy tryby uśpienia obsługiwane przez komputery Mac, możesz chcieć zmienić tryb na inny.

Użyj terminala, aby zmienić sposób uśpienia komputera Mac.
Dostosuj okienko preferencji oszczędzania energii
Dostosuj panel preferencji Oszczędzanie energii, aby kontrolować zużycie energii przenośnego komputera Mac. Dzięki łatwemu w obsłudze interfejsowi możesz określić, kiedy komputer Mac powinien zostać uśpiony, kiedy jego dysk twardy powinien się wyłączyć, kiedy wyświetlacz powinien się wyłączyć, a także skorzystać z szerokiej gamy dodatkowych opcji oszczędzania energii, w zależności od posiadanego Generacja MacBooka, w tym Power Nap na nowszych MacBookach.
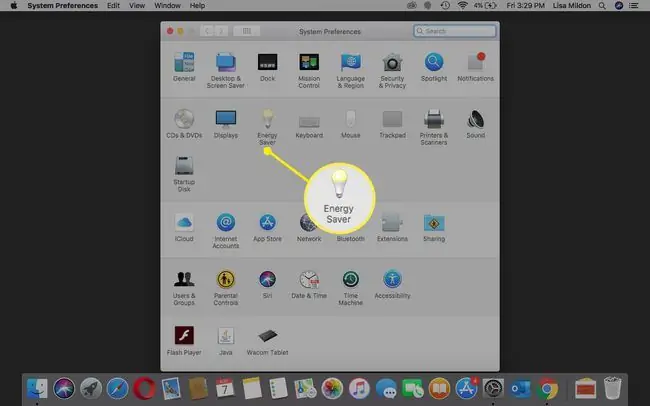
W niektórych modelach panelu preferencji Oszczędzanie energii można także zaplanować, kiedy komputer Mac ma się uruchamiać, usypiać, wyłączać lub ponownie uruchamiać.
Skalibruj starszą baterię notebooka Mac
Nowoczesne komputery MacBook, MacBook Pro i MacBook Air są wyposażone we wbudowane baterie litowo-polimerowe, które mogą być serwisowane lub wymieniane wyłącznie przez autoryzowanego dostawcę usług Apple lub technika w sklepie Apple Store. Większość starszych notebooków Mac jest dostarczana z wymiennymi bateriami, które można wymienić.

MacBooki, MacBooki Pro i notebooki MacBook Air wydane od połowy 2009 roku nie wymagają kalibracji. Jednak starsze laptopy mogą skorzystać na kalibracji.
W tych starszych MacBookach procesor baterii zarządza wydajnością baterii i przewiduje, ile czasu pozostało na naładowaniu baterii. Aby wykonać swoją magię przewidywania, procesor musi wiedzieć, jak dobrze działa bateria i ile czasu zajmuje rozładowanie od pełnego naładowania do niczego w zbiorniku.
Zresetuj SMC
Zresetowanie kontrolera zarządzania systemem (SMC) na komputerze Mac może być rozwiązaniem wielu problemów napotykanych na laptopie Mac. SMC to mały sprzęt, który zajmuje się grupą podstawowych funkcji porządkowych, aby utrzymać wydajność komputera Mac na równi. W przypadku problemów z wydajnością baterii MacBooka, MacBooka Pro lub MacBooka Air, spowolnienia działania lub problemów z uśpieniem, SMC może przywrócić prawidłowe działanie.
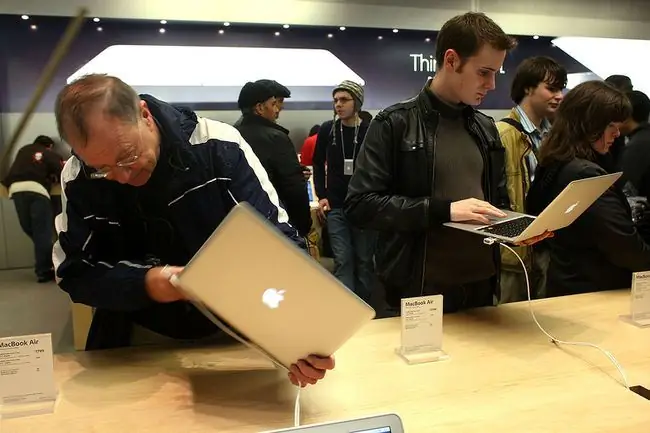
Skalibruj baterię swojego starszego MacBooka, Macbooka Air lub MacBooka Pro przy pierwszym zakupie komputera Mac i przy wymianie baterii, a także w regularnych odstępach czasu, aby informacje były aktualne.
Proces resetowania SMC powinien przywrócić przenośny komputer Mac do doskonałego kształtu. Po zresetowaniu SMC na laptopie sprzed 2009 r. ponownie skalibruj baterię komputera Mac.
Obracaj talerze dysku, aby oszczędzać baterię komputera Mac
Okienko preferencji Oszczędzanie energii to prosty sposób na zarządzanie wydajnością baterii przenośnego komputera Mac, ale jednym z wad jest łatwość obsługi, jeśli chodzi o kontrolowanie, kiedy dyski twarde powinny się wyłączać. Panel preferencji Oszczędzanie energii sugeruje „Uśpij dyski twarde, gdy to możliwe”.

Czego brakuje, to jakakolwiek kontrola nad tym, kiedy dyski twarde powinny być schowane do łóżka. Czy należy je uśpić, gdy wyświetlacz jest wyłączony? Kiedy nie ma aktywności przez określony czas? A jeśli tak, jaki jest właściwy czas oczekiwania na uśpienie dysków?
Uśpienie dysku twardego komputera Mac prowadzi przez proces ustawiania czasu bezczynności, zanim dyski powiedzą „dobranoc”.
Wskazówki dotyczące wydajności komputera Mac, aby poprawić wydajność komputera Mac
Ważne jest uzyskanie najlepszej wydajności komputera Mac. Wskazówki dotyczące wydajności, dzięki którym Twój komputer Mac zostanie podrasowany, mogą zapewnić jego najlepsze działanie bez nadmiernego wykorzystywania zasobów, które mogą ograniczyć czas działania MacBooka, MacBooka Pro lub MacBooka Air.
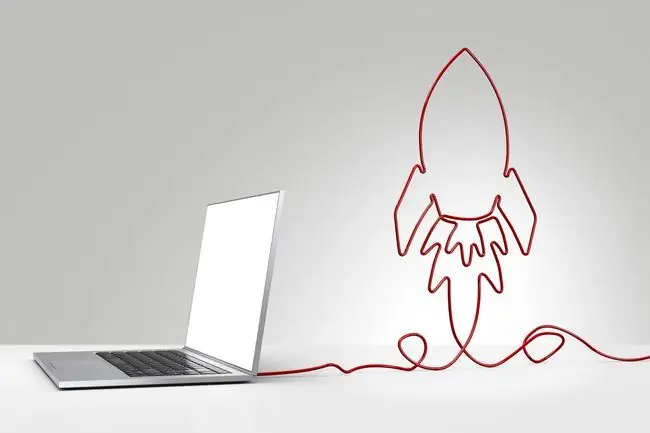
Wskazówki dotyczące baterii Mac
Wykorzystanie maksymalnego czasu pracy MacBooka, MacBooka Pro lub MacBooka Air może być łatwiejsze niż myślisz. Testowane wskazówki dotyczące baterii Maca obejmują zarówno podstawowe, jak i niejasne i głupie, ale wszystkie wskazówki pomogą Ci wydłużyć czas pracy na baterii przenośnego Maca.

Wskazówki dotyczące bezpieczeństwa MacBooka
To może nie być tak satysfakcjonujące, jak dostrajanie komputera Mac w celu uzyskania najlepszej wydajności, ale dostrajanie komputera Mac w celu zwiększenia bezpieczeństwa to również ważny projekt.
Te wskazówki dotyczące bezpieczeństwa pokazują, jak zaszyfrować dane na MacBooku, aby nikt poza Tobą nie mógł zobaczyć Twoich poufnych danych oraz jak korzystać z wbudowanej zapory MacBooka, a także z dwóch ustawień zabezpieczeń, z których możesz skorzystać.
Uaktualnij pamięć RAM swojego Maca

Większość MacBooków ma pamięć RAM, która jest lutowana i nie może być uaktualniona przez użytkownika. Jednak kilka modeli MacBooka Pro może mieć pamięć RAM, którą można aktualizować przez użytkownika. Możliwość aktualizacji pamięci RAM Twojego MacBooka może zmienić starzejącego się MacBooka z potwornie wolnego komputera w hotshot gotowy do wykonania Twojej pracy.

Sprawdź, czy możesz zaktualizować pamięć RAM swojego MacBooka.






