Co warto wiedzieć
- Kliknij prawym przyciskiem myszy lub naciśnij i przytrzymaj Start > Uruchom. Wpisz regedit > Enter.
- Bezpiecznie dodawaj, zmieniaj lub usuwaj klucze i wartości rejestru.
-
Dobrym pomysłem jest wykonanie kopii zapasowej rejestru przed jego edycją.
Wszystkie ręczne zmiany w rejestrze systemu Windows są wprowadzane w Edytorze rejestru, narzędziu dołączonym do wszystkich wersji systemu Windows. Edytor rejestru umożliwia przeglądanie, tworzenie i modyfikowanie kluczy i wartości rejestru, które składają się na cały rejestr systemu Windows. W większości wersji systemu Windows nie ma skrótu do narzędzia, więc najlepszym sposobem na jego otwarcie jest uruchomienie go z wiersza poleceń.
Jak otworzyć Edytor rejestru
Uzyskaj dostęp do Edytora rejestru, wykonując następującą procedurę:
-
W systemie Windows 11, Windows 10 lub Windows 8.1 kliknij prawym przyciskiem myszy lub naciśnij i przytrzymaj przycisk Start, a następnie wybierz Uruchom. W wersjach wcześniejszych niż Windows 8.1 okno dialogowe Uruchom jest najłatwiej dostępne na ekranie Aplikacje.

Image W systemie Windows 7 lub Windows Vista wybierz Start.
W systemie Windows XP wybierz Start, a następnie Uruchom.
Jednym z szybkich sposobów otwarcia okna dialogowego Uruchom w dowolnej z tych wersji systemu Windows jest użycie skrótu klawiaturowego Wygraj+R.
-
W polu wyszukiwania lub oknie Uruchom wpisz następujące, a następnie Enter:
regedit

Image W zależności od używanej wersji systemu Windows i sposobu jego konfiguracji może pojawić się okno dialogowe Kontrola konta użytkownika, w którym należy potwierdzić, że chcesz otworzyć Edytor rejestru.
-
Otworzy się Edytor rejestru.

Image Jeśli wcześniej korzystałeś z Edytora rejestru, otworzy się on w tej samej lokalizacji, w której pracowałeś ostatnim razem. Jeśli tak się stanie, a nie chcesz pracować z kluczami lub wartościami w tej lokalizacji, po prostu kontynuuj minimalizowanie kluczy rejestru, aż osiągniesz najwyższy poziom, wyświetlając różne gałęzie rejestru.
Klucze rejestru można zminimalizować lub rozszerzyć, wybierając małą ikonę > obok klucza. W systemie Windows XP zamiast tego używana jest ikona +.
Możesz teraz dokonać wszelkich zmian w rejestrze, co prawdopodobnie nie powinno być wykonywane, chyba że wiesz, jak bezpiecznie dodawać, zmieniać lub usuwać klucze i wartości rejestru. Upewnij się, że cokolwiek robisz, wpływasz tylko na wąskie obszary rejestru, które zamierzasz.
Biorąc pod uwagę znaczenie rejestru na komputerze z systemem Windows, zdecydowanie zalecamy utworzenie kopii zapasowej rejestru, całości lub nawet tylko obszarów, nad którymi pracujesz, zanim cokolwiek zrobisz.
Więcej pomocy z Edytorem rejestru
Ważne jest, aby wiedzieć, jak przywrócić rejestr systemu Windows przed użyciem Edytora rejestru. Pozwala to dodać kopię zapasową pliku REG do rejestru, gdyby coś poszło nie tak podczas edycji.
Mimo że Edytor Rejestru jest otwarty i gotowy do użycia, nie zawsze dobrze jest wprowadzać zmiany ręcznie, zwłaszcza jeśli program lub zautomatyzowana usługa może to zrobić za Ciebie. Na przykład, jeśli używasz Edytora rejestru do usuwania pozostałych lub niepotrzebnych wpisów rejestru, nie powinieneś robić tego sam, chyba że masz całkowitą pewność, że wiesz, co robisz. Zamiast tego użyj bezpłatnego narzędzia do czyszczenia rejestru, jeśli chcesz automatycznie usunąć typowe śmieci rejestru.
To samo regedit polecenie można wykonać z wiersza polecenia. Po otwarciu wiersza polecenia wpisz polecenie i naciśnij Enter.
Chociaż taka okoliczność musiałaby być rzadka, jeszcze innym sposobem uruchomienia tego narzędzia jest Menedżer zadań. Aby to zrobić, otwórz Menedżera zadań przez Ctrl+Shift+Esc, przejdź do Plik > Uruchom nowe zadaniei wpisz regedit, a następnie OK.
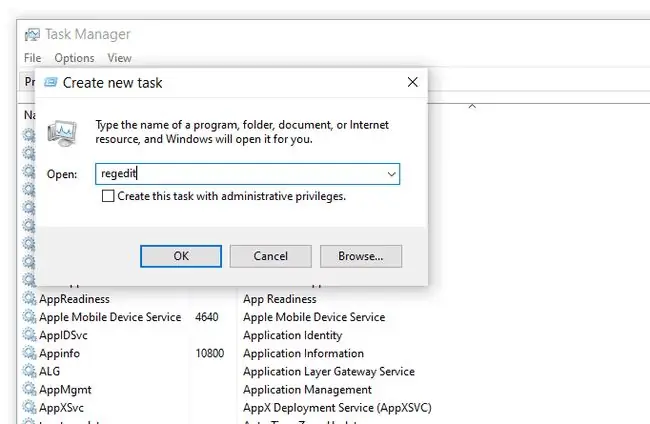
Możesz go otworzyć w ten sposób, jeśli nie możesz uzyskać dostępu do standardowego okna dialogowego Uruchom, jak opisano w Kroku 1 powyżej, lub jeśli Eksplorator lub Wiersz Poleceń z jakiegoś powodu nie otworzy się.
Jeśli często otwierasz to narzędzie, możesz utworzyć skrót Edytora rejestru na pulpicie. Kliknij pulpit prawym przyciskiem myszy, przejdź do New > Shortcut, wpisz regedit i naciśnijDalej , a następnie Zakończ W niektórych wersjach systemu Windows możesz przeciągnąć skrót na pasek zadań, aby uzyskać jeszcze szybszy dostęp.
Łączenie się ze zdalnym rejestrem Windows różni się nieco od procesu opisanego powyżej dla rejestru lokalnego. Po otwarciu zwykłego okna Edytora rejestru jest dodatkowy krok, aby znaleźć zdalny rejestr.
FAQ
Jak wyłączyć dostęp sieciowy do rejestru systemu Windows?
Aby wyłączyć dostęp sieciowy do rejestru Windows, wybierz Win+ R > wprowadź services.msc > OK. W Menedżerze usług systemu Windows kliknij dwukrotnie Remote Registry, wybierz kartę General > Disabled.
Gdzie jest gałąź rejestru systemu Windows?
Gałęzie rejestru są wyświetlane jako foldery w lewym okienku Edytora rejestru systemu Windows, gdy wszystkie inne klucze zostały zminimalizowane. Wszystkie klucze, które są uważane za gałęzie, zaczynają się od HKEY i znajdują się na szczycie hierarchii rejestru.






