Apple Pages to świetne narzędzie do edycji tekstu dla systemów iOS i macOS, które umożliwia pisanie prostych artykułów lub przygotowywanie kompletnych wizualnych arcydzieł za pomocą jednego kompletnego narzędzia. Pages zawiera mnóstwo unikalnych i prostych wskazówek i wskazówek, które pomogą Ci szybko tworzyć wspaniałe dokumenty.
Instrukcje zawarte w tym przewodniku dotyczą Apple Pages 8.0, 7.3 i 7.2.
Szybko śledź liczbę słów
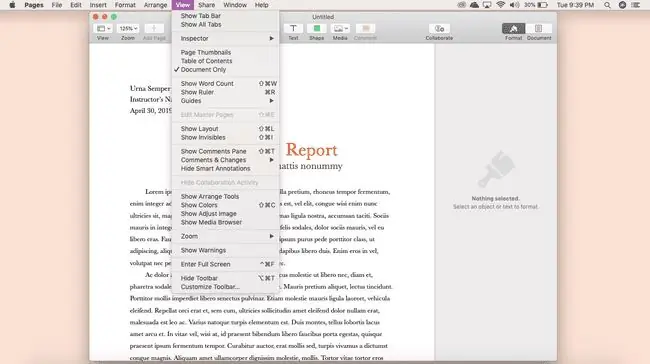
Jednym z najlepszych sposobów śledzenia postępów jest śledzenie liczby słów. Pages sprawia, że jest to łatwe; kliknij View > Pokaż liczbę słów, aby zobaczyć moduł śledzący na dole ekranu Strony.
Śledź zmiany wprowadzone w dokumencie
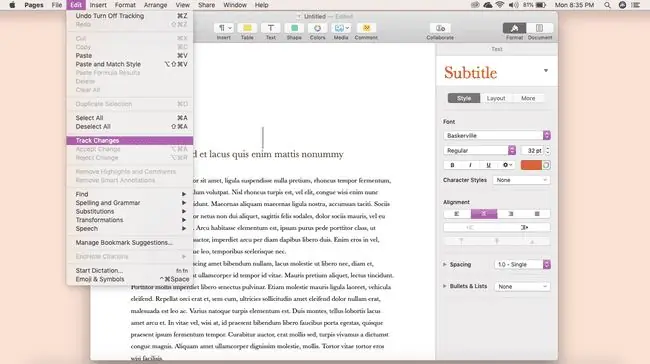
Czy udostępniasz dokumenty zespołowi? Możesz użyć funkcji śledzenia zmian, aby łatwo zobaczyć, gdzie dokonano zmian, aby zapewnić bezproblemową współpracę w Twoich dokumentach.
Aby śledzić zmiany w dokumencie, kliknij Edytuj > Śledź zmiany. Teraz wszystkie zmiany wprowadzone w dokumencie Pages będą śledzone i wyświetlane na pasku narzędzi u góry dokumentu.
Łatwo dostosuj pasek narzędzi stron
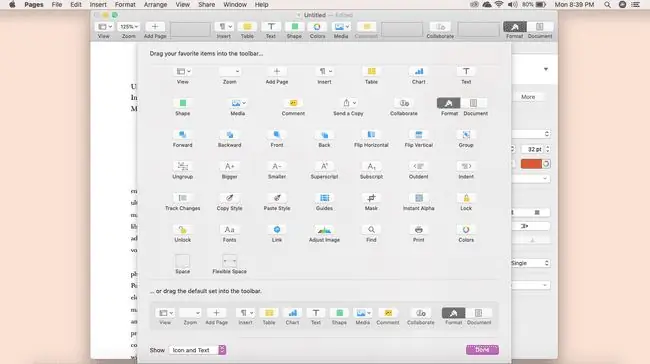
Niezależnie od tego, czy jesteś pisarzem, czy projektantem, Pages można dostosować do wymagań dotyczących przepływu pracy i projektu za pomocą kilku prostych poprawek. Na przykład pasek narzędzi Pages można dostosować za pomocą określonych elementów sterujących i narzędzi, których potrzebujesz.
Kliknij Wyświetl > Dostosuj pasek narzędzi. Tutaj możesz dodawać, usuwać lub zmieniać dostępne narzędzia na pasku narzędzi, po prostu przeciągając i upuszczając.
Chcesz wyświetlać tę ikonę tylko na ekranie Strony? Kliknij pole rozwijane Show na dole ekranu dostosowywania i kliknij Tylko ikona.
Dodaj niestandardowe kształty do swojej biblioteki stron
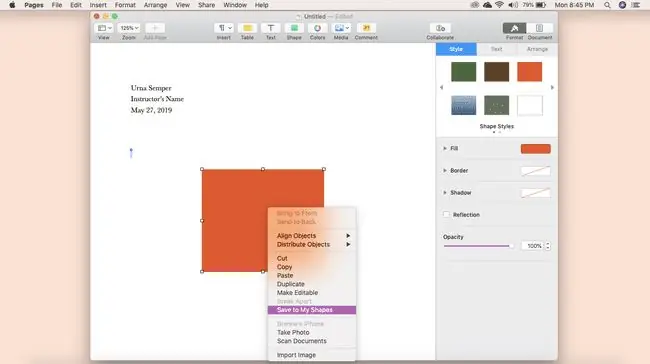
Kształty doskonale nadają się do tworzenia wizualizacji, takich jak wykresy, objaśnienia i inne elementy w dokumencie Pages. Jeśli utworzysz kształt, który chciałbyś zachować do wykorzystania w przyszłości, dodaj go do swojej biblioteki kształtów niestandardowych.
Aby dodać własny kształt do biblioteki, utwórz kształt, naciśnij control+kliknij, a następnie kliknij Zapisz w Moich kształtach. Możesz go również nazwać.
Aby wyświetlić wszystkie własne kształty, kliknij Shapes i przewiń, aż znajdziesz Moje kształty. Tutaj znajdziesz je wszystkie zapisane do wykorzystania w przyszłości.
Wybierz domyślny szablon do łatwego tworzenia dokumentów
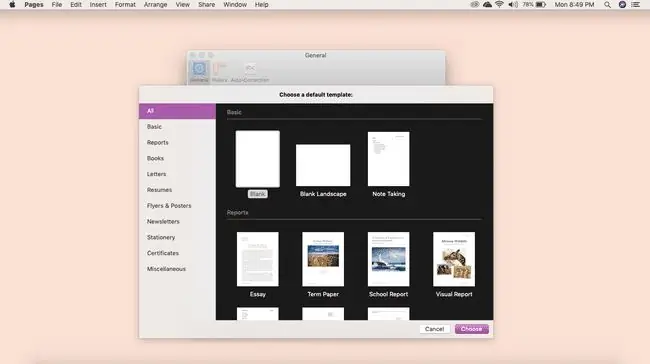
Jeśli istnieje typ dokumentu, którego często używasz, ustaw domyślny szablon, aby szybciej rozpocząć pracę.
Otwórz strony i kliknij Pages > Preferences, a następnie kliknij Użyj szablonu, co spowoduje automatycznie wybierz pusty szablon. Jeśli chcesz użyć innego szablonu, kliknij Zmień szablon.
Dostosuj ustawienia automatycznej korekty
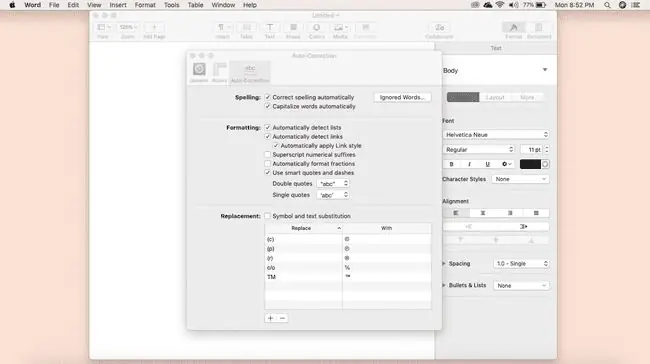
Czy masz nazwę firmy, która jest zawsze zaznaczana na czerwono przez autokorektę? Możesz dostosować ustawienia automatycznej korekty w Pages, aby uniknąć ciągłego wprowadzania tych zmian.
Kliknij Strony > Preferencje > Automatyczna korekta. Tutaj możesz dodać do listy ignorowanych słów, zmienić zasady pisania wielkimi literami i wiele więcej, aby dopasować je do swoich preferencji.
Dodaj hiperłącza do dokumentu swoich stron
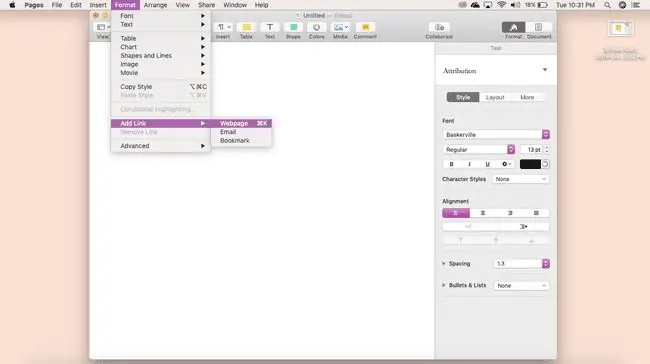
Istnieje kilka wskazówek, które wyróżniają się podczas tworzenia dokumentów, w tym jak dodawać hiperłącza do dokumentu Pages. Po prostu zaznacz tekst, do którego chcesz utworzyć łącze, a następnie kliknij Format > Dodaj łącze W ten sposób możesz tworzyć łącza do stron internetowych, wiadomości e-mail i zakładek.
Łatwo układaj swoje obrazy
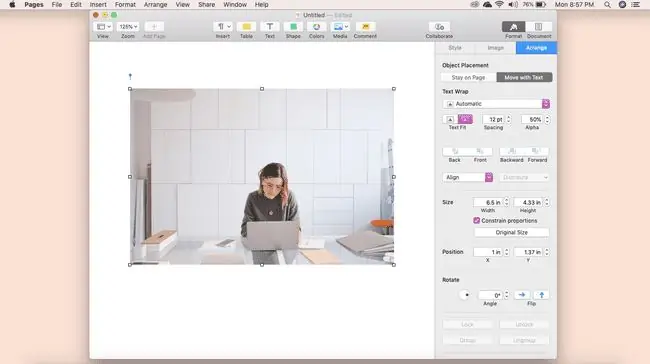
Tworzenie dokumentów wizualnych, takich jak biuletyny lub ulotki, wymaga obrazów, które można ułożyć tak, aby jak najlepiej pasowały do Twoich preferencji projektowych.
Aby to zrobić, prześlij obrazy, z którymi chcesz pracować, a następnie kliknij Rozmieść na pasku narzędzi po prawej stronie. Tutaj możesz zmienić rozmiar, wyrównanie, zawijanie tekstu itp.
Możesz również przeciągnąć i upuścić obraz w całym tekście - tekst przesunie się, aby go dostosować.
Zmniejsz rozmiar pliku dokumentu
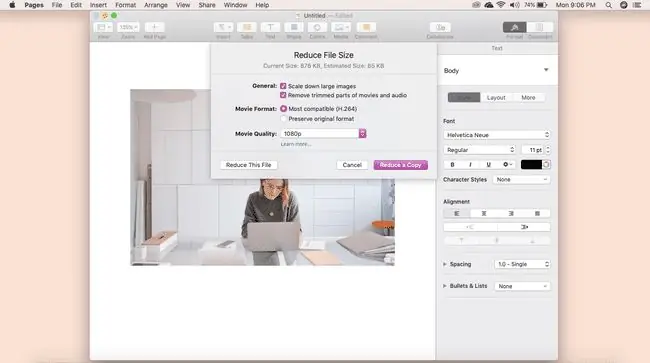
Duże dokumenty, które zawierają wysokiej jakości obrazy lub filmy, mogą zostać zredukowane w Pages, aby nie tracić żadnej z najważniejszych treści.
Aby zmniejszyć całkowity rozmiar pliku, kliknij Plik > Zmniejsz rozmiar pliku, a następnie wybierz odpowiednie poprawki, które chcesz wprowadzić. Możesz zmniejszać duże obrazy, usuwać przycięte części wideo i audio i nie tylko.
Zapisz dokument stron jako plik programu Word
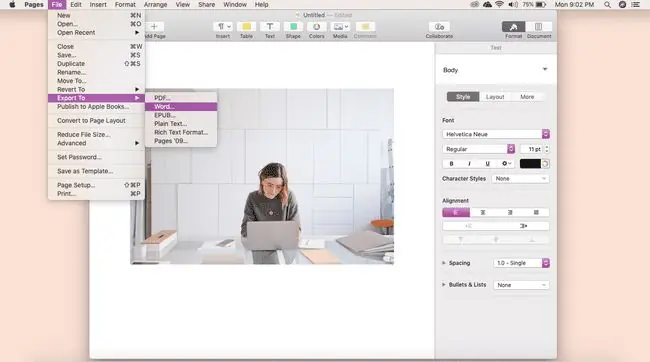
Gotowy do zgłoszenia produktu końcowego? To kolejny obszar, w którym wyróżnia się Pages. Możesz zapisywać swoje dokumenty jako pliki programu Word w celu łatwego udostępniania.
Kliknij Plik > Eksportuj do > Word > Dalej. Nadaj dokumentowi nazwę, zapisz go w specjalnym miejscu, a następnie kliknij Eksportuj . Będziesz mógł znaleźć swój nowy dokument Word w swoich plikach.
Zanim zamkniesz dokument, upewnij się, że został prawidłowo wyeksportowany do programu Word. Jeśli tego nie zrobisz, ryzykujesz utratę całego dokumentu. To świetna praktyka, aby zapisać swoją pracę w formacie Pages jako kopię zapasową.






