Co warto wiedzieć
- Dodaj WordArt i przejdź do Efekty tekstowe > Transform > wybierz styl krzywej.
- Możesz także manipulować tekstem za pomocą narzędzi Rysowanie, Ścieżka i Wypaczenie.
Ten artykuł pokazuje, jak zginać tekst do woli w PowerPoint dla Microsoft 365, PowerPoint 2019, PowerPoint 2016, PowerPoint 2013, PowerPoint 2010 i PowerPoint dla komputerów Mac przy użyciu funkcji WordArt programu PowerPoint wraz z narzędziami Ścieżka i Wypaczanie.
Dodaj swój tekst za pomocą WordArt
Pierwszym krokiem do stworzenia wygiętego lub zakrzywionego tekstu jest wstawienie tekstu WordArt do prezentacji.
- Przejdź do karty Wstaw.
-
W grupie Text wybierz WordArt.

Image - Wybierz styl tekstu, który chcesz dodać do dokumentu. Po wstawieniu stylu tekstu dostosujesz lub zmienisz.
- Podświetl podany przykładowy tekst i wprowadź swój tekst.
Zmień ścieżkę tekstową
Po wstawieniu tekstu WordArt podświetlisz tekst i zmienisz ścieżkę tekstu.
- Wybierz pole tekstowe WordArt.
-
Wybierz Efekty tekstowe.

Image -
Wskaż na Transform.

Image -
Wybierz efekt z sekcji Follow Path lub Warp. Aby zobaczyć, jak efekt będzie wyglądał z tekstem, wskaż go, aby wyświetlić podgląd efektu na slajdzie.

Image
Każdą opcję przekształcania można dostosować, aby skalować tekst i zachować czytelność. Uchwyt sterujący pojawia się w różnych miejscach pola tekstowego (czasami na obramowaniu, czasami na środku). Przeciągnij uchwyt sterujący, aby dostosować ścieżkę tak, aby tekst pasował do prezentacji. Na komputerze PC uchwyt sterujący to żółte kółko; na komputerze Mac jest to różowy kwadrat.
Użyj opcji Podążaj ścieżką, aby utworzyć tekst wygięty lub okrągły
Opcja Podążaj ścieżką umożliwia manipulowanie tekstem na krzywej, łuku lub pełnym okręgu. Rozmiar pola tekstowego może decydować o kształcie krzywej. Na przykład idealnie kwadratowe pole tekstowe da idealne koło jako ścieżkę.
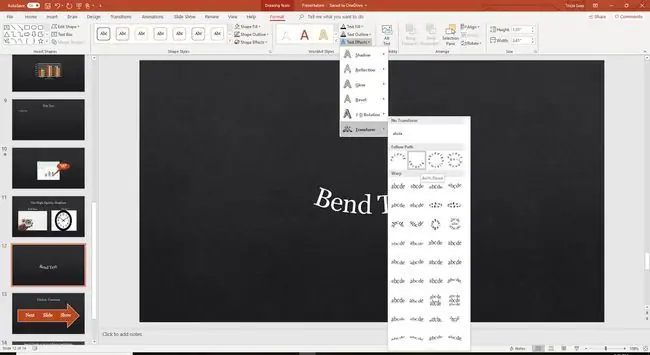
Aby dostosować krzywą ścieżki, przeciągnij uchwyt sterujący.
Użyj funkcji Wypaczanie do wyginania i poprawiania tekstu
Z drugiej strony opcja Wypaczenie wygina i rozciąga tekst za pomocą różnych wstępnie zaprogramowanych opcji.
Poniższy obraz ilustruje styl Zanikanie, który można regulować za pomocą uchwytu sterującego.
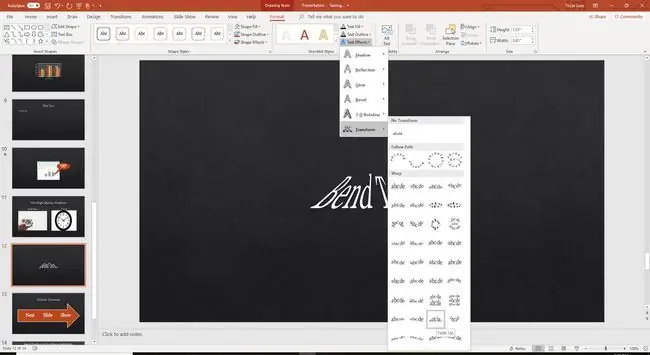
Zmień styl zakrzywionego tekstu w PowerPoint
WordArt można łatwo dostosować i dostosować. Zaznacz pole tekstowe WordArt, przejdź do Formatowanie narzędzi do rysowania, i wybierz inny styl kształtu. Wybierz Wypełnienie tekstu lub Kontur tekstu, aby dostosować kolory. Aby zmienić czcionkę, przejdź do Home i wybierz inny styl czcionki.






