Co warto wiedzieć
- Wybudź komputer, poruszając myszą lub naciskając dowolny klawisz na klawiaturze.
- Naciśnij przycisk zasilania, jeśli nadal się nie obudzi.
- Ponowne uruchomienie komputera powinno wystarczyć, jeśli wszystko inne zawiedzie.
Ten artykuł wyjaśnia, jak obudzić śpiący komputer i co zrobić, jeśli normalne metody nie działają.
Jak obudzić komputer ze snu?
Niezależnie od używanego systemu operacyjnego, wyłączenie trybu uśpienia jest tak proste, jak wybudzenie komputera, co można zrobić, po prostu wchodząc w interakcję z nim w pewien sposób.
Zazwyczaj oznacza to jedno z poniższych:
- Przesuń mysz
- Przesuń palcem po touchpadzie
- Naciśnij dowolny klawisz na klawiaturze
Niektóre urządzenia są nieco inne i zareagują dopiero po naciśnięciu przycisku zasilania lub specjalnego przycisku uśpienia.
Wypróbuj wszystkie te czynności, jeśli nie masz pewności, jak budzi się Twój konkretny komputer: Porusz myszą kilka razy, naciśnij kilka klawiszy, a następnie naciśnij raz przycisk zasilania, aby uruchomić.
Nie naciskaj i nie przytrzymuj przycisku zasilania, ponieważ spowoduje to wyłączenie komputera. Oczywiście jest to inny sposób na wybudzenie (patrz poniżej), ale zwiększa również ryzyko uszkodzenia danych, więc nie próbuj tego, dopóki nie będziesz musiał.
Dlaczego mój komputer nie wychodzi z trybu uśpienia?
Powyższe kroki nie zawsze działają. Gdy komputer utknął w trybie uśpienia, najprawdopodobniej występuje jakiś konflikt oprogramowania lub komputer nie jest skonfigurowany do korzystania z niektórych z tych metod wybudzania.
Na przykład, jeśli użycie klawiatury nie powoduje cofnięcia trybu uśpienia, Menedżer urządzeń systemu Windows zawiera opcję, którą można włączyć, aby umożliwić klawiaturze wybudzanie komputera. Włączenie tego powinno sprawić, że metoda wybudzania po naciśnięciu klawisza będzie działać.
Jak naprawić komputer, który się nie budzi
Jeżeli Twój komputer nie obudzi się, kiedy tego oczekujesz, możesz spróbować kilku rzeczy. Ale ponieważ jest w stanie uśpienia, a zatem nie odpowiada, nie możesz nic zrobić w systemie operacyjnym, aby działał.
Naprawdę masz tylko kilka opcji:
-
Uruchom ponownie komputer. O ile nie występuje inny problem, proste ponowne uruchomienie jest najlepszym sposobem naprawienia komputera, który się nie budzi, niezależnie od tego, czy był wyłączony, czy też utknął w trybie uśpienia.
Poszukaj przycisku zasilania u dołu lub u góry ekranu i wybierz opcję Uruchom ponownie lub Zamknij. Jeśli nie możesz uzyskać dostępu do menu, naciśnij i przytrzymaj fizyczny przycisk zasilania przez około pięć sekund, aż się wyłączy.
-
Sprawdź źródło zasilania. Jeśli nie jest zasilany, a zatem komputer się nie włącza, to tak naprawdę nie śpi, ale jest całkowicie martwy.
Podłącz do ściany, jeśli korzystasz z laptopa, lub sprawdź, czy w przypadku komputera stacjonarnego nie ma odłączonych kabli zasilających. Pamiętaj, aby sprawdzić każde źródło zasilania odpowiednie dla Twojej sytuacji, w tym wszelkie systemy podtrzymania bateryjnego.
- Jeśli komputer wydaje się działać, ale nie jest w pełni włączony, a ponowne uruchomienie go nie naprawiło, rozwiąż problem jako komputer, który włącza się, ale nic nie wyświetla.
Edycja ustawień snu
Gdy komputer się obudzi i jesteś zalogowany, mogą pojawić się pewne zmiany, które mogą Cię zainteresować, aby zapobiec ponownemu wystąpieniu automatycznego uśpienia lub ułatwić wybudzanie komputera, jeśli wybierz opcję pozostawienia włączonej funkcji czuwania.
Jednak przed kontynuowaniem upewnij się, że sterowniki komputera są aktualne, a system operacyjny jako całość jest w pełni zaktualizowany. W przypadku braku ważnych aktualizacji mogą pojawić się problemy związane ze snem. Dowiedz się, jak zaktualizować system Windows i jak zaktualizować system macOS, aby uzyskać wskazówki.
Ustawienia uśpienia systemu Windows
Wypróbuj te rozwiązania, aby zobaczyć, które z nich działa dla Ciebie:
- Zobacz Jak utrzymać komputer w stanie czuwania bez dotykania myszy, aby dowiedzieć się, jak automatycznie zatrzymać komputer przed uśpieniem. Kiedy to zrobisz, możesz zdecydować, że Twój komputer nigdy nie zasypia.
-
Jeżeli chcesz, aby komputer czasami usypiał, ale klawiatura nie działa, aby go wybudzić, otwórz Menedżera urządzeń i znajdź Klawiatura > HID Klawiatura Urządzenie > Właściwości > Zarządzanie energią > Pozwól temu urządzeniu obudzić komputer

Image Aby szybko sprawdzić, które urządzenia obsługują wybudzanie komputera, wpisz powercfg -devicequery wake_from_any w wierszu polecenia.
-
Jeśli okaże się, że klawiatura lub mysz nie wybudzają komputera z systemem Windows, przyczyną może być coś, co nazywa się wstrzymaniem selektywnym USB, które uniemożliwi działanie urządzeń podłączonych przez USB, gdy komputer przejdzie w stan uśpienia.
Aby to zmienić, wyszukaj w Panelu sterowania Opcje zasilania, a następnie zmień zaawansowane ustawienia wybranego planu zasilania tak, aby Ustawienia USB> Ustawienia selektywnego wstrzymania USB jest ustawione na Wyłączone.

Image - Niektórzy użytkownicy stwierdzili, że źródłem problemów z usypianiem komputera są ciągłe awarie podczas próby usypiania. Rozdzielczość tutaj może polegać na zmianie Ustawienia multimediów > Podczas udostępniania multimediów ustawienie na Zezwól komputerowi na uśpienieMożna to znaleźć w tym samym obszarze Opcje zasilania, co powyższe rozwiązanie.
- Wejdź do systemu BIOS i wyłącz opcję Block Sleep dla urządzeń USB. Powinien być wymieniony w menu dotyczącym zasilania, takim jak Zarządzanie energią > Obsługa USB Wake.
Ustawienia uśpienia Mac
Użytkownicy komputerów Mac mogą przejść do Preferencje systemowe > Oszczędzanie energii i wybrać Nigdy, aby zatrzymać komputer przed uśpieniem. Aby uzyskać bardziej szczegółowe informacje, zapoznaj się z artykułem Jak zapobiec uśpieniu komputera Mac.
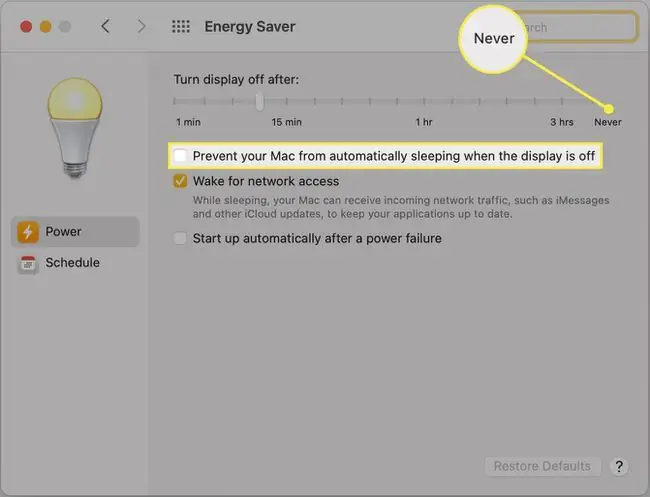
FAQ
Dlaczego mój komputer budzi się ze snu?
Zadania w tle mogą uniemożliwić usypianie komputera. Inne możliwe przyczyny to zegary budzenia, zaplanowane zadania i komunikacja internetowa. Najpierw spróbuj zamknąć wszystkie otwarte aplikacje. Możesz także sprawdzić liczniki czasu budzenia w ustawieniach zasilania komputera. Na koniec spróbuj wyłączyć Wi-Fi, aby uniemożliwić komunikację z wybudzaniem komputera.
Jak uśpić komputer z klawiaturą?
Zazwyczaj laptop można uśpić, naciskając (bez przytrzymywania) przycisku zasilania. W przypadku komputera stacjonarnego z systemem Windows naciśnij Alt + F4, a następnie użyj klawiszy strzałek, aby przejść do Sleep Na komputerze Mac naciśnij Option + Command + Eject Skrót klawiaturowy Control + Command + Q działa również na komputerach Mac i MacBookach.






