Jedną z naprawdę fajnych funkcji iPhone'a i innych urządzeń, takich jak iPad i iPod touch, jest automatyczne obracanie ich ekranów w zależności od tego, jak trzymasz urządzenie. Czasami jednak po obróceniu iPhone'a, iPada lub iPoda touch ekran nie obraca się automatycznie, aby go dopasować. Może to utrudnić korzystanie z urządzenia, a nawet sprawić, że pomyślisz, że Twój telefon jest uszkodzony. Istnieje kilka powodów, dla których ekran może się nie obracać - a większość z nich można łatwo naprawić. Oto, co może się dziać i jak to naprawić.
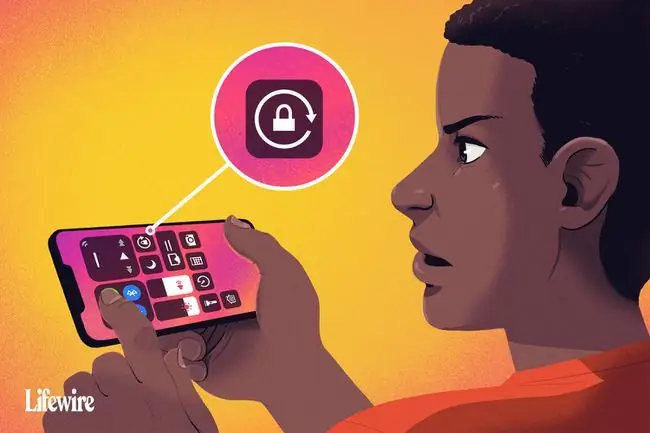
Wskazówki zawarte w tym artykule dotyczą wszystkich modeli iPhone'a i iPoda touch z systemem iOS 11 lub nowszym, a także iPadów z wszystkimi wersjami iPadOS.
Wyłącz blokadę obrotu ekranu iPhone'a
Ustawienie blokady obrotu ekranu zapobiega automatycznemu obracaniu ekranu telefonu iPhone, iPada lub iPoda touch bez względu na to, jak obrócisz urządzenie. Jeśli ekran się nie obraca, może to być spowodowane włączeniem blokady obrotu.
Aby sprawdzić, czy blokada obrotu ekranu jest włączona, poszukaj w prawym górnym rogu ekranu obok wskaźnika baterii ikony, która wygląda jak strzałka zakrzywiająca się wokół blokady. Jeśli widzisz tę ikonę, blokada obrotu ekranu jest włączona.
W telefonach iPhone X, XS, XR i 11 ta ikona jest widoczna tylko w Centrum sterowania, a nie na ekranie głównym.
Jeśli ikona kłódki jest widoczna, możesz wyłączyć blokadę obrotu ekranu, wykonując następujące czynności:
-
Otwórz Centrum sterowania iOS. Ikona po lewej stronie, ikona kłódki i strzałka. jest podświetlony, aby wskazać, że jest włączony.
Na modelach iPhone X i nowszych lub na iPadach z systemem iPadOS 12 lub nowszym przesuń palcem w dół z prawego górnego rogu, aby otworzyć Centrum sterowania.
-
Dotknij ikona kłódki i strzałki, aby wyłączyć blokadę obrotu. Na górze ekranu pojawi się komunikat Blokada orientacji: Wył..

Image - Kiedy skończysz, zamknij Centrum sterowania, a wrócisz do ekranu głównego.
Po zakończeniu spróbuj ponownie obrócić iPhone'a. Ekran powinien się automatycznie obracać po zmianie pozycji urządzenia. Jeśli nie, przejdź do następnych kroków.
W starszych wersjach iOS blokadę obrotu można znaleźć w szybkim przełączniku aplikacji. Otwórz to, klikając dwukrotnie przycisk Home, a następnie przesuwając palcem od lewej do prawej.
Czy Twoja aplikacja obsługuje obracanie ekranu?
Nie każda aplikacja obsługuje automatyczne obracanie ekranu. Jeśli używasz aplikacji, która nie obsługuje tej funkcji, nie oczekuj, że ekran będzie się obracał.
Na przykład, ekran główny w większości modeli iPhone'a i iPoda touch nie może się obracać (chociaż może w modelach Plus z bardzo dużymi ekranami, takich jak iPhone 7 Plus i 8 Plus), a niektóre aplikacje są zaprojektowane pracować tylko w jednej orientacji.
Jeśli obrócisz urządzenie, a ekran się nie obraca, a blokada obrotu nie jest włączona, aplikacja prawdopodobnie nie jest zaprojektowana tak, aby się obracać. Wypróbuj aplikację, o której wiesz, że obsługuje obracanie, taką jak przeglądarka internetowa Safari na iPhonie, aby potwierdzić, że obracanie ekranu działa.
Kolejną szybką poprawką aplikacji, która powinna się obracać, ale nie jest, jest zamknięcie aplikacji iPhone, a następnie jej ponowne uruchomienie. Powinno to usunąć wszelkie błędy.
Wyłącz powiększenie wyświetlacza, aby wznowić obracanie ekranu iPhone'a
Jeśli masz telefon iPhone 6 Plus, 6S Plus, 7 Plus, 8 Plus lub dowolny model iPhone Max, układ ekranu głównego automatycznie się obraca po obróceniu telefonu. Jeśli ekran główny nie obraca się w tych modelach, a blokada obrotu ekranu nie jest włączona, przyczyną może być powiększenie ekranu.
Powiększenie ekranu powiększa ikony i tekst na większych ekranach tych urządzeń, aby były lepiej widoczne, ale blokuje też obracanie ekranu. Jeśli nie możesz obrócić ekranu głównego na tych urządzeniach, wyłącz funkcję powiększenia ekranu, wykonując następujące czynności:
- Dotknij Ustawienia.
- Dotknij Wyświetlacz i jasność.
- Dotknij Wyświetl w sekcji Wyświetl powiększenie.
- Dotknij Standardowy.
-
Dotknij Ustaw.

Image -
Telefon uruchomi się ponownie z nowym ustawieniem powiększenia, a ekran główny będzie mógł się obracać.
Uruchom ponownie urządzenie
Innym dobrym, szybkim rozwiązaniem dla urządzenia z systemem iOS, którego ekran nie obraca się automatycznie, jest ponowne uruchomienie iPhone'a lub ponowne uruchomienie iPada. Jeśli masz problem ze sprzętem, to go nie rozwiąże, ale naprawi większość problemów z oprogramowaniem.
Dobrą porą na wyczyszczenie telefonu i ekranu jest jego wyłączenie. Dzięki temu nie wybierzesz przypadkowo żadnej aplikacji ani nie zmienisz żadnych ustawień na urządzeniu.
Jeśli ekran Twojego iPhone'a się nie obraca, Twój akcelerometr może zostać uszkodzony
Jeśli aplikacja, której używasz, zdecydowanie obsługuje automatyczne obracanie ekranu, a blokada orientacji i powiększenie ekranu na Twoim urządzeniu są zdecydowanie wyłączone, ale ekran nadal się nie obraca, może to oznaczać problem ze sprzętem urządzenia.
Obrót ekranu jest kontrolowany przez akcelerometr urządzenia, jeden z czujników, który sprawia, że iPhone jest tak fajny. Jeśli akcelerometr jest uszkodzony, nie będzie w stanie śledzić ruchu i nie będzie wiedział, kiedy obrócić ekran urządzenia. Jeśli podejrzewasz problem sprzętowy z telefonem, umów się na wizytę w Apple Store Genius Bar, aby go sprawdzić.
Korzystanie z blokady obrotu ekranu na iPadzie
Podczas gdy na iPadzie działa bardzo podobny system operacyjny do iPhone'a i iPoda touch, jego obracanie ekranu działa nieco inaczej. Po pierwsze, ekran główny na wszystkich modelach iPada można obracać. Po drugie, ustawienie jest kontrolowane nieco inaczej w niektórych modelach.
Jeśli masz iPada starszego niż iPad Air lub iPad mini 3, ta wskazówka dotyczy Ciebie
W aplikacji Ustawienia dotknij Ogólne, a znajdziesz ustawienie o nazwie Użyj przełącznika bocznego do, które pozwala wybrać, czy mały przełącznik z boku nad przyciskami głośności steruje funkcją wyciszania lub blokadą obrotu.
W nowszych modelach iPada (iPad Air 2 i nowsze) użyj Centrum sterowania do sterowania obracaniem ekranu, jak opisano wcześniej w artykule.






