Co warto wiedzieć
- Usunięte wiadomości nie są tak naprawdę usuwane, ale raczej oznaczane i ukrywane. Kompaktowanie całkowicie je usuwa.
- Aby skompaktować, wybierz Plik > Foldery kompaktowe. Ten proces może zająć trochę czasu, jeśli od ostatniego kompaktowania minęło trochę czasu.
- Ustawienia automatycznego lub okresowego kompaktowania: Narzędzia > Ustawienia/Opcje > Zaawansowane > Sieć i miejsce na dysku.
Usunięcie wiadomości w Mozilla Thunderbird nie powoduje ich całkowitego usunięcia; raczej oznacza je jako usunięte i ukrywa je przed wyświetlaniem. Może to przyspieszyć działanie, ale te wiadomości nadal zajmują miejsce na dysku twardym. Kompaktowanie to proces całkowitego usuwania tych oznaczonych wiadomości, zwalniający miejsce w skrzynce odbiorczej. Oto jak kompaktować foldery w Mozilla Thunderbird, zarówno ręcznie, jak i automatycznie za pomocą ustawień.
Instrukcje tutaj zostały przetestowane w Thunderbird w wersji 78.11 dla macOS, ale procesy powinny wyglądać podobnie w wersjach Windows i Linux.
Jak kompaktować foldery w Mozilla Thunderbird
Wybierz Plik > Foldery kompaktowe. Jeśli Twoje foldery są duże i usunąłeś wiele wiadomości od ostatniego kompaktowania, ten proces może trochę potrwać.
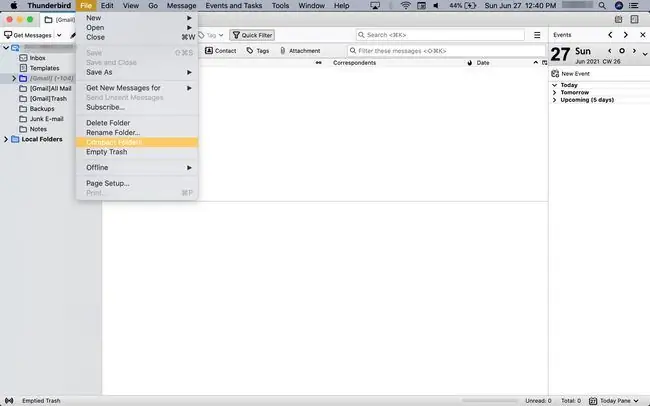
Jak automatycznie kompaktować foldery
Możesz skonfigurować Mozilla Thunderbird tak, aby automatycznie zwalniał miejsce na dysku - z monitem lub bez. Oto jak:
-
Wybierz Thunderbird > Preferencje.

Image -
Przewiń w dół do Kompaktuj foldery, gdy zaoszczędzisz ponad_MB i wprowadź żądany próg miejsca na dysku. Domyślna wartość to 20 MB, co jest wystarczające w większości przypadków, ale jeśli zauważysz, że Mozilla Thunderbird często kompaktuje, możesz na przykład zwiększyć wyzwalacz do 100 lub 200 MB.

Image - Wybierz Zamknij.
Opcje i ustawienia kompaktowania folderów
Aby skompaktować folder, gdy zostaniesz o to poproszony, wybierz Skompaktuj teraz pod Czy chcesz skompaktować wszystkie foldery lokalne i offline, aby zaoszczędzić miejsce na dysku.
Aby skompaktować Mozilla Thunderbird bez monitowania w przyszłości, upewnij się, że Zawsze pytaj mnie przed automatycznym kompaktowaniem folderów nie jest zaznaczone.
Aby wybrać, czy ma być wyświetlany monit, gdy Mozilla Thunderbird ma zamiar automatycznie kompaktować foldery:
- Z paska menu wybierz Preferencje.
-
Przewiń w dół i wybierz Edytor konfiguracji.

Image -
Kliknij Akceptuję ryzyko jeśli zostaniesz o to poproszony.

Image -
Pod Szukaj wpisz mail.purge.ask.

Image -
Kliknij dwukrotnie mail.purge.ask pod Nazwa preferencji, aby przełączyć jej ustawienie (widoczne w polu Wartość).
- False nie wyświetla monitu podczas automatycznego kompaktowania folderów.
- True pyta przed automatycznym kompaktowaniem folderów.
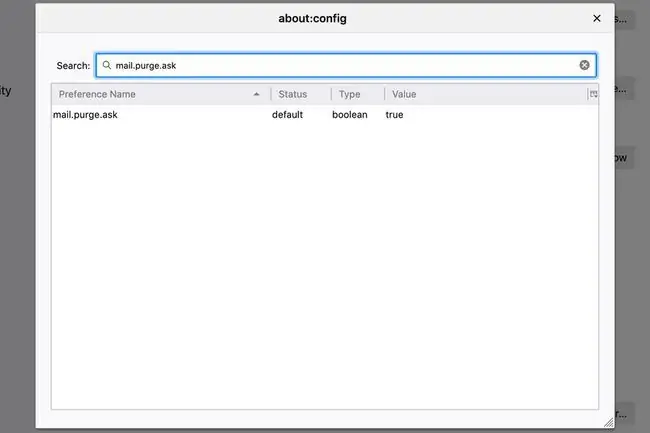
Image - Zamknij okno preferencji about:config i wybierz Zamknij.
Jeśli zauważysz brakujące wiadomości lub usunięte wiadomości e-mail pojawiające się po skompaktowaniu folderów, odbuduj lub napraw ich indeksy.






