Czasami Google Chrome wyświetla czarny ekran na urządzeniach z systemem Windows 10, Windows 8 i Windows 7. Jest to znany błąd i dość prosty do naprawienia.
Opisane w tym artykule czynności dotyczące rozwiązania problemu z czarnym ekranem przeglądarki Google Chrome dotyczą urządzeń z systemem Windows 10, Windows 8 i Windows 7.
Przyczyny problemu z czarnym ekranem Chrome
Problem z czarnym ekranem przeglądarki Google Chrome to jeden z tych niejasnych błędów technicznych, które pojawiają się z różnych powodów. Najczęściej jest to wynik niezgodności lub funkcji eksperymentalnej. Częściej za tym stoją rozszerzenia, które nie są zsynchronizowane z najnowszą wersją od Google. Jednak w grze mogą być trudniejsze przyczyny.
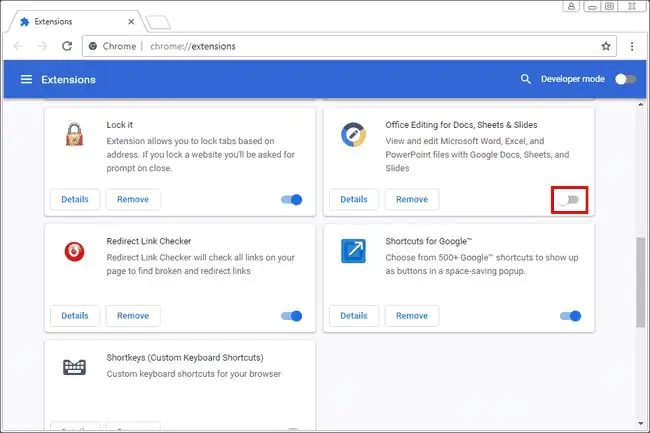
Jak rozwiązać problem z czarnym ekranem Chrome
Istnieje wiele potencjalnych rozwiązań problemu czarnego ekranu Chrome. Obejmują one szereg potencjalnych przyczyn, a większość z nich jest prosta. Jeśli napotkasz ten błąd, wypróbuj poniższe rozwiązania, aby rozwiązać ten problem.
-
Wyłącz rozszerzenia Google Chrome. Nie wszystkie rozszerzenia są takie same, a czasami twórcy rozszerzeń powoli aktualizują swoje produkty. Co gorsza, rozszerzenia są cały czas porzucane. W przypadku problemów z Chrome zawsze najpierw wyłączaj rozszerzenia.
Może się zdarzyć, że będziesz musiał wymusić zamknięcie aplikacji w systemie Windows, aby zmiany odniosły skutek.
- Wyłącz flagi Chrome. Flagi Google Chrome to funkcje eksperymentalne. Oznacza to, że te flagi mogą się zepsuć w dowolnym momencie. Wyłącz wszystkie włączone, aby sprawdzić, czy to rozwiązuje problem.
-
Zmień rozmiar okna przeglądarki. Możesz zmienić rozmiar okna przeglądarki, naciskając ikonę Przywróć w dół obok X w prawym górnym rogu okna przeglądarki. Następnie naciśnij i przytrzymaj krawędzie okna, aby zmienić jego rozmiar, jak chcesz.
To jest tylko tymczasowa poprawka. Jeśli zmienisz tylko rozmiar okna, problem może się powtórzyć.
-
Uruchom Chrome w trybie zgodności z systemem Windows. Możesz uruchomić Google Chrome w trybie zgodności, ale musisz najpierw utworzyć skrót na pulpicie, jeśli go nie masz dla Google Chrome. Uruchamia Chrome tak, jakby była aplikacją dla starszej wersji systemu Windows.
Większość użytkowników wybiera system Windows 7, jeśli używają nowszej wersji systemu operacyjnego Windows. Jeśli jednak korzystasz już z systemu Windows 7, spróbuj uruchomić go w jeszcze starszej wersji.
- Wyłącz przyspieszenie sprzętowe w Chrome. Gdy akceleracja sprzętowa jest włączona, najbardziej intensywne zadania w przeglądarce są obsługiwane przez kartę wideo. To zwalnia użycie procesora, dzięki czemu inne programy mogą działać lepiej. To obciąża przeglądarkę. Dlatego, jeśli pojawi się czarny ekran, wyłącz ustawienie przyspieszenia sprzętowego w przeglądarce Chrome.
-
Zresetuj Chrome do stanu domyślnego. Jeśli nadal występuje problem z czarnym ekranem, zresetuj przeglądarkę Chrome do ustawień domyślnych, aby upewnić się, że nie jest to problem z konfiguracją.
Przeprowadzając resetowanie, Twoje rozszerzenia, zakładki i historia przeglądania zostaną usunięte.
FAQ
Jak naprawić zabroniony błąd 403 w przeglądarce Google Chrome?
Zabroniony błąd 403 oznacza, że próbujesz uzyskać dostęp do czegoś, do czego nie masz uprawnień. Czasami możesz naprawić ten błąd, odświeżając przeglądarkę Chrome. Jeśli to nie zadziała, sprawdź błędy adresów URL, wyczyść pamięć podręczną i pliki cookie Chrome lub skontaktuj się z witryną, aby zapytać o to, co się dzieje.
Jak naprawić brak odpowiedzi przeglądarki Google Chrome?
Aby rozwiązać ten problem, gdy przeglądarka Google Chrome nie odpowiada, spróbuj zaktualizować ją do najnowszej wersji, a następnie wyczyść historię i pamięć podręczną, a następnie uruchom ponownie urządzenie. Jeśli to nie zadziała, wyłącz rozszerzenia, wyczyść pamięć podręczną DNS, zresetuj Chrome lub ponownie zainstaluj przeglądarkę. Upewnij się też, że zapora nie zakłóca działania przeglądarki Chrome.
Jak to naprawić, gdy Chrome nie odtwarza wideo?
Jeśli Chrome nie odtwarza wideo prawidłowo, może być konieczne zaktualizowanie przeglądarki Chrome. Upewnij się również, że film, który próbujesz odtworzyć, jest publicznie dostępny. Może być konieczne włączenie JavaScript, wyczyszczenie pamięci podręcznej, wyłączenie rozszerzeń i akceleracji sprzętowej oraz zresetowanie przeglądarki Chrome.






