Co warto wiedzieć
- Błędy „BOOTMGR is Missing” mogą wystąpić z powodu problemów z aktualizacją, uszkodzonych sektorów dysku twardego i źle skonfigurowanych plików.
- 'BOOTMGR is Missing' wyświetla się podczas uruchamiania komputera.
- Typowe sposoby naprawienia braku BOOTMGR obejmują ponowne uruchomienie, zmianę sekwencji rozruchowej i kilka innych.
Najczęstsze przyczyny błędów BOOTMGR to uszkodzone i źle skonfigurowane pliki, problemy z aktualizacją dysku twardego i systemu operacyjnego, uszkodzone sektory dysku twardego, przestarzały BIOS oraz uszkodzone lub poluzowane kable interfejsu dysku twardego.
Innym powodem, dla którego możesz zobaczyć błędy BOOTMGR, jest próba uruchomienia komputera z dysku twardego lub dysku flash, który nie jest prawidłowo skonfigurowany do uruchamiania. Innymi słowy, próbuje uruchomić komputer ze źródła niestartowego (tj. takiego, które nie zawiera odpowiednich plików rozruchowych). Dotyczy to również nośników na napędzie optycznym lub stacji dyskietek, z których próbujesz uruchomić system.
Problemy BOOTMGR dotyczą tylko systemów operacyjnych Windows 11, Windows 10, Windows 8, Windows 7 i Windows Vista. Windows XP nie wykorzystuje BOOTMGR; równoważną funkcją jest NTLDR, która w przypadku podobnego problemu generuje błąd braku NTLDR.
Błędy BOOTMGR
Istnieje kilka sposobów, w jakie błąd „BOOTMGR brakuje” może pojawić się na twoim komputerze, przy czym pierwszy z wymienionych tutaj błędów jest najczęstszy:
- BOOTMGR brakuje Naciśnij Ctrl alt=""Obraz" Del, aby ponownie uruchomić</strong" />
- brak BOOTMGR Naciśnij dowolny klawisz, aby ponownie uruchomić
- Nie można znaleźć BOOTMGR
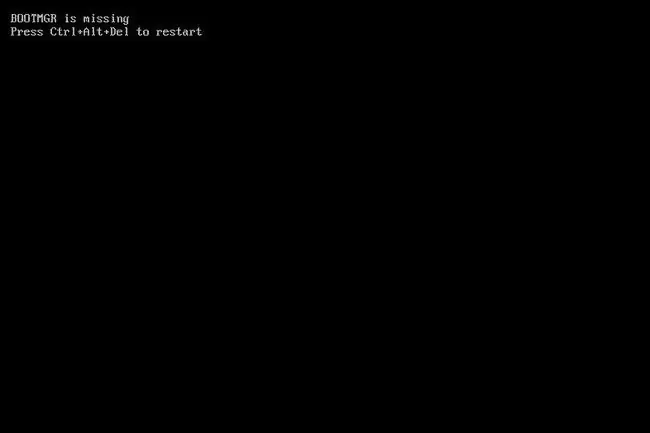
Błąd „BOOTMGR is missing” jest wyświetlany wkrótce po włączeniu komputera, natychmiast po zakończeniu autotestu po włączeniu zasilania (POST). System Windows zaczął się ładować dopiero po wyświetleniu komunikatu o błędzie BOOTMGR.
Jak naprawić błędy „BOOTMGR brakuje”
- Uruchom ponownie komputer. Błąd BOOTMGR może być fuksem.
-
Sprawdź napędy optyczne, porty USB i napędy dyskietek pod kątem nośników. Często pojawia się błąd „BOOTMGR is Missing”, jeśli komputer próbuje uruchomić komputer z niestartowej płyty, dysku zewnętrznego lub dyskietki.
Jeżeli stwierdzisz, że to jest przyczyną Twojego problemu i zdarza się to regularnie, możesz rozważyć zmianę kolejności rozruchu w systemie BIOS, aby dysk twardy był wyświetlany jako pierwsze urządzenie rozruchowe.
-
Sprawdź sekwencję rozruchową w BIOS-ie i upewnij się, że jako pierwszy znajduje się właściwy dysk twardy lub inne urządzenie rozruchowe, zakładając, że masz więcej niż jeden dysk. Jeśli niewłaściwy dysk jest wymieniony jako pierwszy, możesz zobaczyć błędy BOOTMGR.
W pewnym sensie trafiliśmy na to w powyższym kroku rozwiązywania problemów, ale ważne jest, aby wyraźnie podkreślić, że możesz mieć niewłaściwy dysk twardy na liście, ponieważ wiele systemów BIOS/UEFI umożliwia określenie konkretnego dysku twardego do uruchomienia od pierwszego.
-
Ponownie podłącz wszystkie wewnętrzne kable do transmisji danych i zasilania. Komunikaty o błędach BOOTMGR mogą być spowodowane odłączonymi, luźnymi lub nieprawidłowo działającymi kablami zasilania lub kontrolera.
Spróbuj wymienić kabel PATA lub SATA, jeśli podejrzewasz, że może być uszkodzony.
-
Wykonaj naprawę systemu Windows podczas uruchamiania. Ten typ instalacji powinien zastąpić wszelkie brakujące lub uszkodzone pliki, w tym BOOTMGR.
Mimo że naprawa podczas uruchamiania jest powszechnym rozwiązaniem problemów związanych z BOOTMGR, nie martw się, jeśli to nie rozwiąże problemu. Po prostu kontynuuj rozwiązywanie problemów - coś będzie działać.
-
Zapisz nowy sektor rozruchowy partycji w systemie Windows. To naprawi wszelkie możliwe uszkodzenia, problemy z konfiguracją lub inne uszkodzenia.
Sektor rozruchowy partycji jest ważnym elementem w procesie rozruchu, więc jeśli wystąpi jakikolwiek problem, zobaczysz problemy, takie jak „Brak BOOTMGR”.
-
Odbuduj dane konfiguracji rozruchu (BCD). Podobnie jak w przypadku sektora rozruchowego partycji, uszkodzony lub nieprawidłowo skonfigurowany plik BCD może powodować komunikaty o błędach BOOTMGR.
Poniższe kroki rozwiązywania problemów są znacznie mniej prawdopodobne, aby pomóc rozwiązać problem z BOOTMGR. Jeśli pominąłeś którykolwiek z powyższych pomysłów, być może przeoczyłeś bardzo prawdopodobne rozwiązanie tego problemu!
-
Sprawdź dysk twardy i inne ustawienia dysku w systemie BIOS i upewnij się, że są one prawidłowe. Konfiguracja systemu BIOS informuje komputer, jak korzystać z dysku, więc nieprawidłowe ustawienia mogą powodować problemy, takie jak błędy BOOTMGR.
Zazwyczaj w BIOSie dostępne jest ustawienie Auto dla konfiguracji dysków twardych i napędów optycznych, co jest zazwyczaj bezpiecznym zakładem, jeśli nie jesteś pewien, co robić.
-
Zaktualizuj BIOS płyty głównej. Nieaktualna wersja systemu BIOS może czasami powodować błąd „Brak BOOTMGR”.
-
Wykonaj czystą instalację systemu Windows. Ten typ instalacji całkowicie usunie system Windows z komputera i zainstaluje go ponownie od zera. Chociaż prawie na pewno rozwiąże to wszelkie błędy BOOTMGR, jest to czasochłonny proces, ponieważ wszystkie dane muszą zostać zarchiwizowane, a następnie przywrócone.
Jeśli nie możesz uzyskać dostępu do plików w celu wykonania ich kopii zapasowej, pamiętaj, że utracisz je wszystkie, jeśli będziesz kontynuować czystą instalację systemu Windows!
- Wymień dysk twardy. Następnie zainstaluj nową kopię systemu Windows. Jeśli wszystko inne zawiodło, w tym czysta instalacja z ostatniego kroku, najprawdopodobniej napotkasz problem sprzętowy z dyskiem twardym.
- Zakładając, że nie jest to problem sprzętowy, twój BOOTMGR powinien zostać naprawiony.
FAQ
Gdzie jest przechowywany plik BOOTMGR na dysku twardym?
Plik BOOTMGR jest ukryty w katalogu głównym partycji Active in Disk Management na dysku twardym. Nigdy nie przenoś, nie zmieniaj ani nie kompresuj pliku BOOTMGR.
Jak naprawić błąd „BOOTMGR jest skompresowany”?
Jeśli widzisz błąd „BOOTMGR jest skompresowany”, musisz odbudować dane konfiguracji rozruchu (BCD). Spowoduje to odtworzenie pliku BOOTMGR.






