Funkcje ułatwień dostępu iPada obejmują możliwość powiększania ekranu, dzięki czemu ikony i tekst wydają się większe i lepiej widoczne. Funkcja Zoom dodaje również kwadratowe szkło powiększające do ekranu, które lokalizuje efekt tylko tam, gdzie patrzysz. Funkcja powiększania ułatwia czytanie tekstu na iPadzie, gdy mały tekst staje się niewyraźny. Czasami jednak powiększanie się zacina i powiększenie ekranu się nie zmienia.
Te instrukcje dotyczą iPadów z systemem iOS 8 i nowszym.
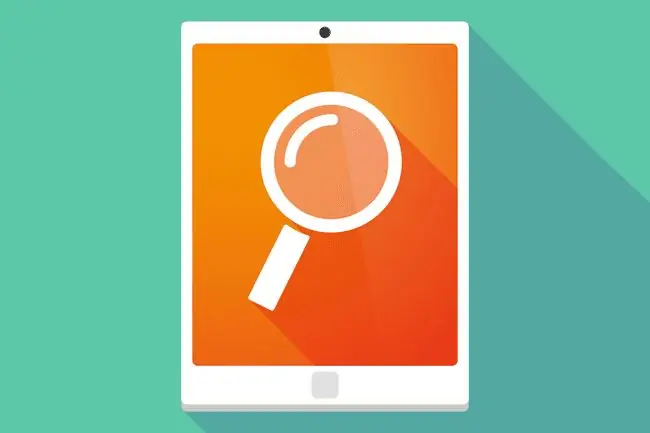
Jak naprawić iPada, gdy powiększenie nie działa
Jeśli funkcja powiększania iPada utknie, istnieje wiele sposobów rozwiązania problemu.
- Dotknij dwukrotnie ekranu iPada trzema palcami. Palcem wskazującym, środkowym i serdecznym naciśnij dwukrotnie ekran, aby włączyć lub wyłączyć funkcję powiększania. To powinno rozwiązać problem. Aby to się nie powtórzyło, wyłącz funkcję powiększania w ustawieniach iPada. Ustawienia ułatwień dostępu znajdują się w sekcji Ogólne ustawień iPada.
- Kliknij trzykrotnie przycisk Początek. Ustawienia ułatwień dostępu mają skrót, który włącza i wyłącza funkcje. Aby aktywować ten skrót, kliknij trzykrotnie przycisk Strona główna. Jeśli skonfigurowałeś potrójne kliknięcie do powiększania iPada, pomniejsz widok za pomocą potrójnego kliknięcia. Jest to częsta przyczyna przypadkowego włączenia zoomu.
-
Użyj funkcji szczypania, aby powiększyć. Funkcja powiększania iPada różni się od gestu szczypania do powiększania. Niektóre aplikacje, takie jak Safari, wykorzystują funkcję powiększania przez rozciągnięcie, aby powiększyć stronę internetową lub obraz. Jeśli ekran nadal nie jest pomniejszony, umieść kciuk i palec wskazujący na ekranie, dotykając kciukiem i palcem, tak jakbyś ściskał ekran, a następnie rozsuń palce, gdy czubek palca i kciuk nadal dotykają ekranu. To rozciągnięcie pomniejszy wyświetlacz, jeśli powiększono w ten sposób.
- Wyłącz funkcję powiększania. Możesz nigdy nie chcieć korzystać z funkcji Zoom lub szkła powiększającego. Dezaktywacja go również zapobiegnie przypadkowemu włączeniu. Aby go wyłączyć, otwórz aplikację Ustawienia, przejdź do Ogólne > Dostępność, a następnie wyłącz Zoomprzełącznik. Wyłączenie powiększenia dezaktywuje zarówno funkcję powiększenia, jak i lupę.
Co jeszcze możesz zrobić z zoomem?
Jeśli tekst na ekranie jest rozmazany, skonfiguruj powiększenie, aby było bardziej pomocne. Kilka ustawień, które mogą w tym pomóc to:
- Inteligentne pisanie wyświetla klawiaturę ekranową bez powiększania, nawet jeśli funkcja powiększania jest włączona.
- Widoczność w stanie bezczynności określa, jaka część przycisku zoomu jest wyświetlana, gdy funkcja nie jest używana.
- Zoom Region przełącza się z powiększenia pełnoekranowego do powiększenia okna podobnego do lupki na ekranie.






