Błąd zarządzania pamięcią w systemie Windows 10 występuje po wykryciu problemu z pamięcią komputera. Komunikat o błędzie może czasami pojawić się podczas uruchamiania systemu Windows 10, ale wiadomo również, że pojawia się podczas procesu uruchamiania lub ponownego uruchamiania systemu.
Jak pojawia się błąd zarządzania pamięcią
Najczęstszą formą błędu zarządzania pamięcią jest mała wzmianka o nim na niebieskim ekranie śmierci (BSOD). Właśnie dlatego błąd jest czasami określany jako komunikat o błędzie BSOD zarządzania pamięcią na niektórych forach internetowych i stronach internetowych.
Niebieski ekran śmierci to nieoficjalny termin używany przez wielu do opisania niebieskiego ekranu, który pojawia się na komputerze z systemem Windows po wykryciu poważnego błędu. Inne błędy również mogą go wywołać.
Komunikat jest często określany jako błąd zarządzania pamięcią kodu zatrzymania systemu Windows 10 ze względu na tendencję do przerywania wszystkich zwykłych funkcji i zmuszania użytkownika do natychmiastowego radzenia sobie z kodem błędu.
Niebieski ekran śmierci zazwyczaj zawiera następujący tekst pisany dużą czcionką:
Twój komputer napotkał problem i musi zostać ponownie uruchomiony. Po prostu zbieramy informacje o błędach, a następnie uruchomimy ponownie
Oznaczenie błędu zarządzania pamięcią jest zwykle umieszczone w mniejszym tekście u dołu ekranu i wygląda następująco:
Jeśli zadzwonisz do osoby wsparcia, podaj jej następujące informacje: Kod zatrzymania: Zarządzanie pamięcią
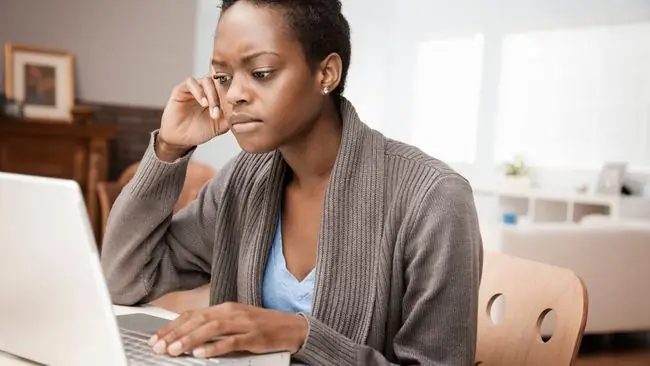
Dolna linia
Błąd zarządzania pamięcią w systemie Windows 10 może być spowodowany wadliwym sprzętem, często uszkodzonym bankiem pamięci. Komunikat o błędzie może być również wywołany przez instalację nieprawidłowych sterowników lub istniejących sterowników, które wymagają aktualizacji.
Jak naprawić błąd zarządzania pamięcią
Istnieje wiele sposobów naprawienia typowego błędu zarządzania pamięcią na komputerze, laptopie lub tablecie z systemem Windows 10. Oto najskuteczniejsze rozwiązania.
- Uruchom ponownie komputer. Jeśli błąd zarządzania pamięcią został spowodowany przez tymczasową usterkę, podstawowe ponowne uruchomienie systemu Windows może go naprawić.
-
Wykonaj aktualizację systemu Windows. Aktualizacja systemu Windows może poprawić różne błędy, a także zwiększyć stabilność urządzenia z systemem Windows 10. Aby ręcznie sprawdzić dostępność aktualizacji, przejdź do Ustawienia > Aktualizacja i zabezpieczenia > Sprawdź aktualizacje.
Podczas aktualizacji urządzenia upewnij się, że jest podłączone do źródła zasilania. Rozładowana bateria podczas aktualizacji może powodować różne problemy.
-
Zaktualizuj sterowniki. Stary lub nieprawidłowy sterownik urządzenia może powodować błąd zarządzania pamięcią na urządzeniu z systemem Windows 10.
Zaleca się pozostawanie w kontakcie z Internetem podczas aktualizacji sterowników, aby można było pobrać nowe.
- Skanuj dyski. Wykonanie podstawowego skanowania dysków twardych w poszukiwaniu błędów może rozwiązać wiele problemów.
-
Uruchom diagnostykę pamięci systemu Windows. Windows Memory Diagnostic to narzędzie do naprawy systemu Windows 10, które wykrywa i naprawia błędy pamięci. Aby go aktywować, wybierz pasek wyszukiwania lub Cortana na pasku zadań systemu Windows 10 i wpisz Windows Memory Diagnostic, a następnie wybierz Open > Uruchom ponownie teraz i sprawdź problemy (zalecane) Twoje urządzenie uruchomi się ponownie i automatycznie przeskanuje w poszukiwaniu problemów z pamięcią.
-
Wymień moduł pamięci. Jeśli test wykaże, że błąd zarządzania pamięcią jest wynikiem wadliwego sprzętu, usuń obecną pamięć i wymień ją na nową. Wymiana pamięci na komputerze lub laptopie z systemem Windows 10 zwykle zajmuje około 15 minut po uzyskaniu prawidłowych komponentów.
Niektóre komputery z systemem Windows 10, takie jak urządzenia z linii Microsoft Surface, utrudniają wymianę części, co może spowodować unieważnienie gwarancji. Microsoft słynie z wymiany wadliwego sprzętu, który ma około roku. Sprawdź, czy Twój produkt kwalifikuje się do naprawy lub wymiany, rejestrując go w witrynie firmy Microsoft.






