Asystent Google to wirtualny asystent, który pozwala używać poleceń głosowych do wysyłania wiadomości tekstowych, umawiania spotkań, a nawet ustawiania alarmów. Funkcja alarmu Asystenta Google korzysta z tej samej domyślnej aplikacji zegara, która umożliwia ręczne ustawianie minutników i alarmów.
Gdy Asystent Google nie ustawi Twojego alarmu, ale nadal możesz ustawić alarmy ręcznie, zwykle występują jakieś problemy z aplikacją Google na Twoim telefonie.
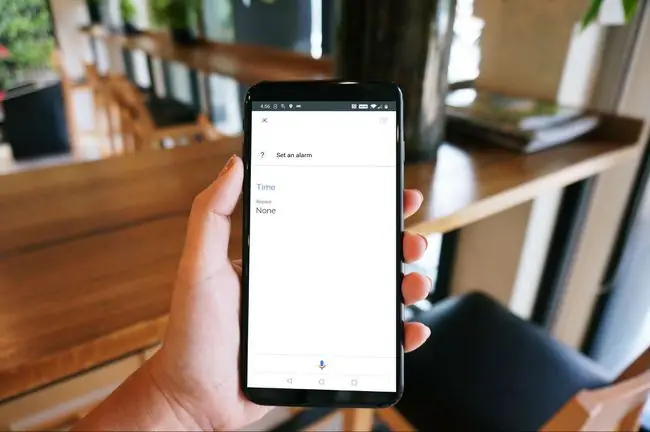
Jeśli Asystent Google nie ustawi alarmów na urządzeniu Google Home, upewnij się, że urządzenie Google Home ma silne połączenie z siecią Wi-Fi i zostało zaktualizowane do najnowszego oprogramowania układowego.
Jak przywrócić Asystenta Google do stanu roboczego
Jeśli Asystent Google ustawia alarmy, które nigdy się nie włączają, lub jeśli w ogóle odmawia ich ustawienia, prawdopodobnie wystąpił jakiś problem z aplikacją Google. Aplikacja Google jest odpowiedzialna za wiele funkcji zakulisowych, w tym polecenia głosowe Asystenta Google, więc gdy działa nieprawidłowo, możesz mieć tego typu problem.
Pierwszą rzeczą, którą należy spróbować, jest przywrócenie aplikacji Google do pierwotnego stanu fabrycznego. Ten proces odinstalowuje wszystkie aktualizacje, które kiedykolwiek pobrałeś dla aplikacji Google, dzięki czemu może przywrócić działanie Asystenta Google, jeśli problem był spowodowany przez jakiś rodzaj błędu w ostatniej aktualizacji.
-
Otwórz aplikację Ustawienia i dotknij Aplikacje i powiadomienia.
Jeśli masz starszą wersję Androida, może być konieczne dotknięcie Aplikacje.
- Dotknij Google.
-
Dotknij ikony menu ⋮ (trzy pionowe kropki).

Image Jeśli nie widzisz ikony menu ⋮ (trzy kropki w pionie), Twoja aplikacja Google nigdy nie była aktualizowana lub masz starszą wersję Androida lub aplikację Google, która nie pozwala na odinstalowanie aktualizacji. W takim przypadku będziesz musiał przejść do następnej sekcji rozwiązywania problemów.
- Dotknij Odinstaluj aktualizacje.
-
Dotknij OK.

Image -
Poczekaj, aż aktualizacje aplikacji Google zostaną odinstalowane, i sprawdź, czy Asystent Google może ustawiać alarmy. Jeśli nie, przejdź do następnej sekcji rozwiązywania problemów.
Usuń uszkodzoną datę w aplikacji Google, aby naprawić alarmy
Asystent Google może również działać nieprawidłowo z powodu uszkodzonych danych lokalnych, co może powodować alarmy, które się nie włączają lub nie wyłączają. Najłatwiejszym sposobem rozwiązania tego problemu jest wyczyszczenie pamięci podręcznej i lokalnego przechowywania danych aplikacji Google.
-
Otwórz aplikację Ustawienia i dotknij Aplikacje i powiadomienia.
Jeśli masz starszą wersję Androida, może być konieczne dotknięcie Aplikacje.
- Dotknij Google.
-
Dotknij Pamięć.

Image - Dotknij Wyczyść pamięć podręczną.
-
Dotknij Wyczyść pamięć.

Image Jeśli masz starszą wersję Androida, może być konieczne dotknięcie Zarządzaj danymi.
- Dotknij Wyczyść wszystkie dane.
-
Dotknij OK.

Image - Sprawdź, czy Asystent Google może ustawiać alarmy. Jeśli nadal nie, przejdź do następnej sekcji rozwiązywania problemów.
Całkowicie odśwież Asystenta Google, gdy nie będzie ustawiał alarmów
Jeśli Asystent Google nadal nie może ustawić alarmów po wycofaniu aktualizacji aplikacji Google i wyczyszczeniu danych lokalnych, ostatnią opcją jest całkowite odświeżenie Asystenta Google. Ten proces obejmuje również aplikację Google, ale w rzeczywistości musisz ją wyłączyć, a następnie ponownie włączyć.
Jeśli nie możesz odinstalować aktualizacji ze względu na uniemożliwiającą to wersję Androida lub aplikację Google, wyłączenie aplikacji powinno wymusić przywrócenie jej do stanu, w jakim znajdowała się w momencie pierwszego zakupu telefonu.
-
Otwórz aplikację Ustawienia i dotknij Aplikacje i powiadomienia.
Jeśli masz starszą wersję Androida, może być konieczne dotknięcie Aplikacje.
- Dotknij Google.
-
Dotknij Wyłącz.

Image - Dotknij Wyłącz aplikację.
-
Dotknij OK.

Image - Dotknij Włącz.
-
Sprawdź, czy Asystent Google może ustawiać alarmy. Jeśli tak nie jest, dotknij Aktualizuj, aby pobrać i zainstalować najnowszą aktualizację aplikacji Google bezpośrednio ze Sklepu Google Play.

Image - Po zakończeniu aktualizacji sprawdź, czy Asystent Google może ustawiać alarmy. Jeśli nadal nie może ustawić alarmów, musisz poczekać, aż Google wyda poprawkę. Możesz odwiedzić oficjalne forum pomocy Asystenta Google, aby uzyskać dodatkowe informacje i zgłosić problem.






