Asystent Google steruje Twoim telefonem, gdy wydajesz polecenia głosowe. Umawia spotkania, wysyła SMS-y i odtwarza muzykę z różnych aplikacji i usług strumieniowych. Jeśli coś pójdzie nie tak, gdy poprosisz Asystenta Google o odtworzenie muzyki, możesz wypróbować kilka prostych sposobów rozwiązywania problemów.
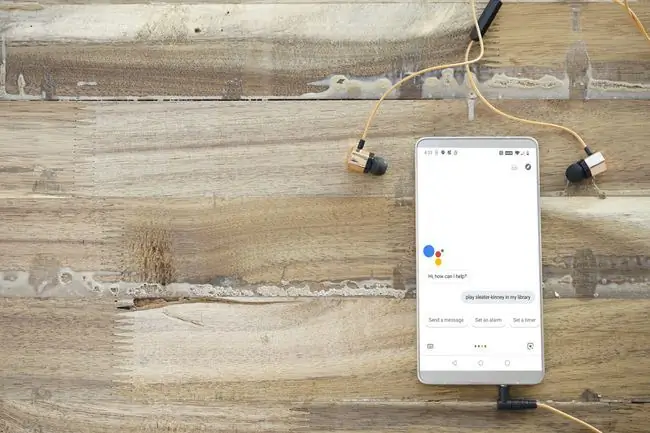
Sprawdź swoje uprawnienia
Jeden problem może dotyczyć Twoich uprawnień. Asystent Google nie może działać poprawnie, jeśli nie ma dostępu do aplikacji Google i innych podstawowych funkcji. Na przykład Asystent Google potrzebuje dostępu do mikrofonu telefonu, aby słyszeć polecenia głosowe.
Oto jak sprawdzić uprawnienia na urządzeniu z Androidem i upewnić się, że Asystent Google ma dostęp, którego potrzebuje.
-
Otwórz Ustawienia, a następnie wybierz Aplikacje i powiadomienia.
Jeśli masz starszą wersję Androida, może być konieczne wybranie Apps.
- Wybierz Google.
-
Wybierz Uprawnienia.

Image -
Zobaczysz listę aplikacji i funkcji Dozwolone i Odrzucone. W sekcji Denied dotknij funkcji, a następnie dotknij Zezwól, aby zmienić uprawnienia. Powtarzaj ten proces, aż zezwolisz Google na dostęp do wszelkich aplikacji i funkcji, których może potrzebować.

Image W niektórych wersjach Androida możesz zobaczyć te uprawnienia w postaci przełączników. Przesuń przełączniki do pozycji On, aby włączyć uprawnienia.
- Użyj strzałki wstecz, aby powrócić do Uprawnienia aplikacji.
-
Wybierz swoją aplikację muzyczną. W tym przykładzie użyto YouTube Music.
Inne kompatybilne usługi muzyczne to Spotify, Pandora, TuneIn i iHeartRadio.
- Wybierz Uprawnienia.
-
Potwierdź, że aplikacja muzyczna ma uprawnienia do przechowywania i mikrofonu. Jeśli nie, stuknij odrzucone uprawnienia, aby na nie zezwolić.

Image Lub włącz przełącznik, aby uzyskać pozwolenie, jeśli w ten sposób Twoje urządzenie z Androidem wyświetla tę funkcję.
-
Po włączeniu nowych uprawnień sprawdź, czy to rozwiązało problem i czy Asystent Google może odtwarzać muzykę.
Sprawdź swoje połączone konto Google
Problem może wynikać z niedopasowania kont Google. Niektóre aplikacje usług muzycznych, takie jak YouTube Music, wymagają powiązania Asystenta Google i aplikacji muzycznej z tym samym kontem Google.
Oto jak połączyć urządzenie z Asystentem Google i usługę muzyczną z tym samym kontem Google.
-
Na urządzeniu z Androidem uruchom aplikację Google, a następnie wybierz More.
W zależności od aplikacji Google lub wersji Androida menu Więcej może być reprezentowane przez różne symbole, w tym ⋮ Więcej, ☰ Więcej lub Więcej.
-
Sprawdź konto Google w górnej części ekranu menu. Aplikacja serwisu muzycznego musi być połączona z wymienionym tutaj kontem.

Image - Aby przełączyć konta Google, wybierz strzałkę w dół.
-
Wybierz konto, którego chcesz używać z Asystentem Google, lub dotknij Dodaj kolejne konto i postępuj zgodnie z instrukcjami wyświetlanymi na ekranie, aby dodać nowe konto Google do urządzenia.

Image - Teraz, gdy Twoja aplikacja Google jest ustawiona na prawidłowe konto, otwórz aplikację muzyczną i dotknij ikony Konto lub Menu.
-
Jeśli nie jesteś zalogowany na właściwe konto Google, wybierz strzałkę w dół, a następnie wybierz właściwe konto Google.

Image - Powtórz ten proces dla innych używanych aplikacji usług muzycznych.
Ustaw nową domyślną usługę muzyczną
Jeśli Asystent Google nie może odtwarzać muzyki, ustaw nową domyślną usługę muzyczną z połączonych usług.
- Otwórz aplikację Google Assistant i wybierz swój obraz profilu w prawym górnym rogu.
- Pod Wszystkie ustawienia przewiń w dół i wybierz Muzyka.
-
W sekcji Twoje usługi muzyczne wybierz inną połączoną usługę muzyczną. Sprawdź, czy Asystent Google może odtwarzać muzykę z tej usługi.

Image
Połącz nowe konto muzyczne
Jeśli Asystent Google nadal nie może odtwarzać muzyki po ustawieniu innej usługi jako domyślnej, połącz inną aplikację muzyczną. Oto jak połączyć nowe konto usługi strumieniowego przesyłania muzyki z Asystentem Google:
- Otwórz aplikację Google Assistant i wybierz swój obraz profilu w prawym górnym rogu.
- Pod Wszystkie ustawienia przewiń w dół i wybierz Muzyka.
-
Pod Więcej usług muzycznych dotknij usługi muzycznej, aby połączyć ją ze swoim kontem.

Image -
Wybierz Połącz konto i zaloguj się na swoje konto, jeśli zostaniesz o to poproszony.
Masz również możliwość utworzenia nowego konta stąd.
-
Dodałeś nowy serwis muzyczny do Twoje serwisy muzyczne. Jest to teraz opcja, którą można wybrać jako domyślną.

Image - Powtórz poprzednie kroki dla każdej dodatkowej usługi muzycznej, którą chcesz połączyć. Sprawdź, czy Asystent Google może odtwarzać muzykę z którejkolwiek z nowo połączonych usług.
Co zrobić, gdy Asystent Google nie odtwarza utworów z Twojej biblioteki
Asystent Google odtwarza muzykę z serwisów strumieniowych, takich jak YouTube Music i Spotify, a także muzykę offline z lokalnej pamięci urządzenia. Jeśli masz problemy z uruchomieniem przez Asystenta Google muzyki z Twojego urządzenia, powiedz w mojej bibliotece na końcu polecenia głosowego.
Na przykład polecenie Play Sleater-Kinney w mojej bibliotece powoduje, że Asystent Google otwiera lokalnie zapisane utwory zespołu Sleater-Kinney przy użyciu domyślnej aplikacji muzycznej.
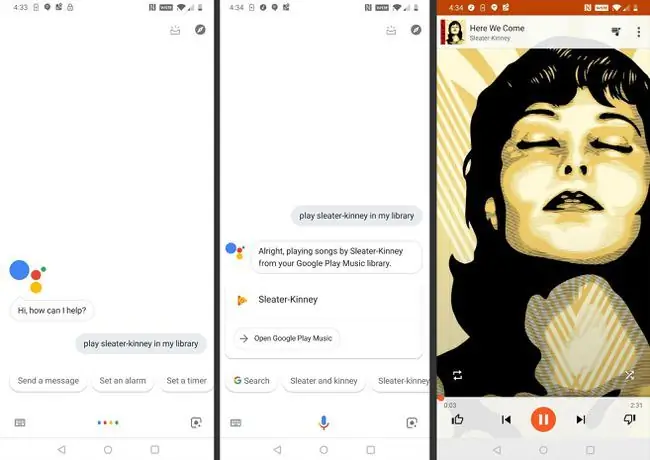
Utwórz listę odtwarzania, aby rozwiązać inne problemy
Najlepszym obejściem trudnych do rozwiązania, niespecyficznych problemów jest utworzenie list odtwarzania przy użyciu plików muzycznych zapisanych na urządzeniu, a następnie poproszenie Asystenta Google o odtworzenie jednej z tych list odtwarzania.
Na przykład utwórz listę odtwarzania w YouTube Music, używając lokalnie zapisanych utworów. Użyj polecenia Play [nazwa utworzonej listy odtwarzania].
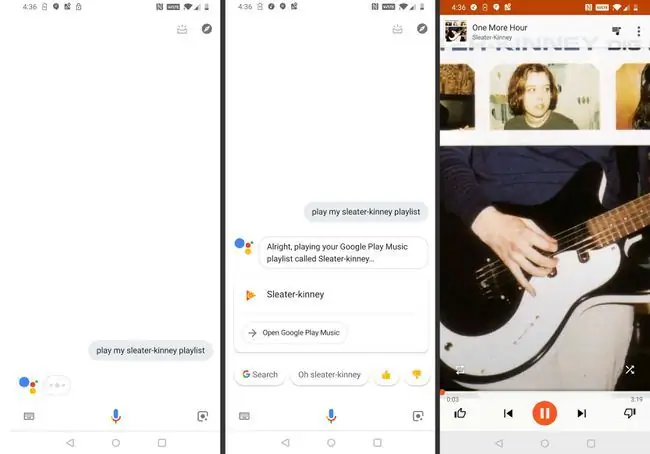
Jeśli Asystent Google nadal nie może odtworzyć żadnego z plików przechowywanych lokalnie, być może trzeba będzie poczekać, aż Google wyda poprawkę, która rozwiązuje określoną usterkę lub niezgodność urządzeń i usług. Odwiedź oficjalne forum pomocy Asystenta Google, aby uzyskać dodatkowe informacje i zgłosić problem.






