Asystent Google to wirtualny asystent, który między innymi może przeszukiwać internet, ustalać terminy i wysyłać wiadomości tekstowe. Jeśli Asystent Google nie wysyła SMS-ów zgodnie z instrukcją, prawdopodobnie wystąpił problem z kontaktami lub aplikacją Google. Tutaj pomożemy Ci dotrzeć do sedna tego.
Sprawdź, czy polecenia głosowe Asystenta Google działają
Aby zidentyfikować problem, zacznij od sprawdzenia, czy polecenia głosowe urządzenia działają prawidłowo. Spróbuj użyć Asystenta Google, aby przeprowadzić proste wyszukiwanie w Internecie za pomocą poleceń głosowych. Jeśli Google nie może wykonać tego zadania, wiesz, że problem nie ogranicza się do wiadomości tekstowych.
Upewnij się, że polecenia głosowe Asystenta Google są włączone. Jeśli tak, przeszkol ponownie model głosu, aby upewnić się, że poprawnie Cię rozumie. Możesz też spróbować zresetować aplikację Google do pierwotnego stanu.
Jeśli inne polecenia głosowe Asystenta Google działają prawidłowo, a problem ogranicza się do wiadomości tekstowych, prawdopodobnie jest to spowodowane błędem w kontaktach. Innym możliwym winowajcą są nieprawidłowe ustawienia uprawnień w aplikacji Google.
Sprawdź swoje numery kontaktowe pod kątem błędów
Otwórz aplikację Kontakty i sprawdź numery kontaktowe pod kątem błędów. Dodatkowe spacje, nawiasy, kropki i przecinki mogą blokować przechodzenie połączeń i SMS-ów.
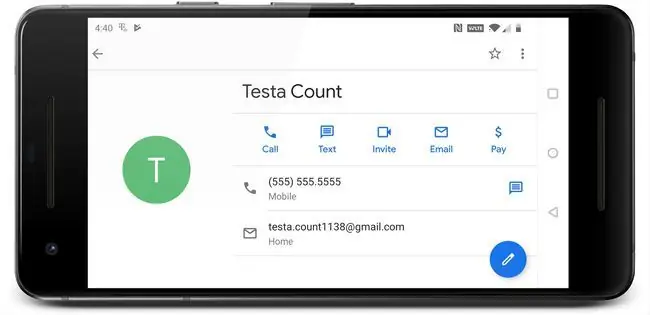
Aby uniknąć problemów, wszystkie numery telefonów powinny mieć następujący format: 555-555-5555. Nawiasy i inne znaki - jak w (555) 555-5555 - mogą zakłócać zdolność Asystenta Google do przekierowywania połączeń i wiadomości.
Upewnij się, że Asystent Google ma pozwolenie na wysyłanie SMS-ów
Asystent Google korzysta z aplikacji Google, aby działać poprawnie, co oznacza, że do wykonywania poleceń głosowych potrzebuje różnych uprawnień. Ustawienia uprawnień określają, które aplikacje mają dostęp do funkcji urządzenia mobilnego, takich jak dzwonienie, wysyłanie SMS-ów i nagrywanie.
Jeśli chcesz wysyłać wiadomości tekstowe za pomocą Asystenta Google, aplikacja Google potrzebuje uprawnień do korzystania z funkcji obsługi krótkich wiadomości (SMS) w telefonie.
Oto jak dostosować uprawnienia na urządzeniu z systemem Android:
Jeśli masz urządzenie z systemem iOS, uprawnienia do rozpoznawania mowy można znaleźć w sekcji Ustawienia > Prywatność > Rozpoznawanie mowy.
-
Otwórz aplikację Ustawienia i wybierz Aplikacje i powiadomienia.
Jeśli masz starszą wersję Androida, może być konieczne wybranie Apps zamiast Aplikacje i powiadomienia.
-
Wybierz Google.

Image - Wybierz Uprawnienia.
-
Upewnij się, że suwak obok SMS jest przesunięty w prawo. Jeśli suwak jest przesunięty w lewo lub wyszarzony, Asystent Google nie może wysyłać ani uzyskiwać dostępu do wiadomości tekstowych.

Image - Sprawdź, czy Asystent Google może teraz wysyłać wiadomości tekstowe. Jeśli tak nie jest, zresetuj aplikację Google do pierwotnego stanu.
Zresetuj aplikację Google do oryginalnych ustawień
Jeśli upewniłeś się, że nie ma błędów w kontaktowych numerach telefonów, a Twoja aplikacja Google ma odpowiednie uprawnienia, następnym krokiem jest zresetowanie aplikacji Google do pierwotnego stanu.
Ten proces eliminuje wszelkie potencjalnie uszkodzone dane w aplikacji Google. Jeśli to nie wystarczy, możesz również pobrać i zainstalować aktualizacje aplikacji Google.
Te instrukcje nie dotyczą urządzeń z systemem iOS. Możesz jednak usunąć aplikację Google lub Asystent Google, a następnie pobrać ją ponownie.
-
Otwórz aplikację Ustawienia na swoim urządzeniu z Androidem i wybierz Aplikacje i powiadomienia.
Jeśli masz starszą wersję Androida, może być konieczne wybranie Apps zamiast Aplikacje i powiadomienia.
-
Wybierz Google.

Image - Wybierz Pamięć.
- Wybierz Wyczyść pamięć podręczną.
-
Wybierz Wyczyść pamięć.

Image W niektórych starszych wersjach Androida i aplikacji Google może być konieczne wybranie Zarządzaj spacją.
- Wybierz Wyczyść wszystkie dane.
-
Wybierz OK.

Image - Dotknij przycisku wstecz, aby powrócić do głównego ekranu informacyjnego aplikacji Google i wybierz ikonę menu oznaczoną trzema pionowymi kropkami (⋮).
-
Wybierz Odinstaluj aktualizacje.

Image Niektóre starsze wersje aplikacji Google nie mają tej opcji. Jeśli nie widzisz opcji odinstalowania aktualizacji, nie możesz wypróbować tej poprawki.
- Poczekaj na odinstalowanie aktualizacji, a następnie wybierz Wyłącz.
-
Wybierz Wyłącz aplikację.

Image Tylko tymczasowo wyłącz aplikację Google w ramach tego procesu rozwiązywania problemów. Nie przerywaj procesu rozwiązywania problemów na tym etapie. Jeśli pozostawisz aplikację Google wyłączoną na stałe, Twój telefon może nie działać prawidłowo.
- Wybierz Włącz.
- Sprawdź, czy Asystent Google może teraz wysyłać wiadomości tekstowe.
-
Jeśli Asystent Google nadal nie może wysyłać wiadomości tekstowych, przejdź do Sklepu Google Play i zainstaluj najnowszą wersję aplikacji Google.

Image - Sprawdź, czy Asystent Google może teraz wysyłać wiadomości tekstowe. Jeśli nadal nie może wysyłać wiadomości, być może trzeba będzie poczekać, aż Google wyda poprawkę. Odwiedź oficjalne forum pomocy Asystenta Google, aby zgłosić problem i uzyskać dodatkowe informacje.






