- Autor Abigail Brown [email protected].
- Public 2024-01-07 19:05.
- Ostatnio zmodyfikowany 2025-01-24 12:20.
Funkcja CEILING programu Excel może wyeliminować niepożądane miejsca dziesiętne lub nieznaczące cyfry w danych, zaokrąglając liczby do najbliższej znaczącej wartości. Praktycznym zastosowaniem funkcji SUFITU jest zaokrąglanie kosztów do najbliższego grosza, aby uniknąć radzenia sobie z pensami i pięciocentami.
Instrukcje zawarte w tym artykule dotyczą programu Excel dla Microsoft 365, Excel 2019, 2016, 2013 i 2010.
Zmiana danych za pomocą funkcji SUFITU
Podobnie jak inne funkcje zaokrąglania, funkcja CEILING zmienia dane w arkuszu, a tym samym wpływa na wyniki wszelkich obliczeń wykorzystujących zaokrąglone wartości.
Alternatywnie program Excel oferuje opcje formatowania, które umożliwiają zmianę liczby miejsc dziesiętnych wyświetlanych w danych bez zmiany samych liczb. Dokonywanie zmian formatowania danych nie wpływa na obliczenia.
Aby zaokrąglić liczby w górę bez określania wielkości zaokrąglania, użyj funkcji ZAOKR. GÓRA.
Funkcja Excel SUFITU
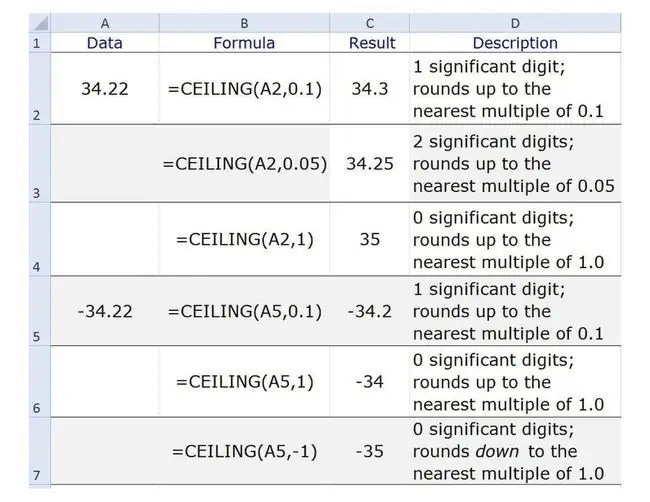
Składnia funkcji odwołuje się do układu funkcji i obejmuje jej nazwę, nawiasy i argumenty.
Składnia funkcji SUFIT to:
=CEILING (liczba, znaczenie)
Numer - Wartość do zaokrąglenia. Ten argument może zawierać rzeczywiste dane do zaokrąglenia lub może być odwołaniem do komórki do lokalizacji danych w arkuszu.
Significance -Liczba miejsc dziesiętnych obecnych w argumencie wskazuje liczbę miejsc dziesiętnych lub cyfr znaczących występujących w wyniku (wiersze 2 i 3 w przykładzie).
- Funkcja zaokrągla podany argument Liczba do najbliższej wielokrotności tej wartości.
- Jeśli użyto liczby całkowitej, wszystkie miejsca dziesiętne są usuwane, a wynik jest zaokrąglany w górę do najbliższej wielokrotności tej wartości (patrz wiersz 4 w przykładzie).
- W przypadku argumentów o wartości ujemnej liczby i argumentów o dodatnim znaczeniu wyniki są zaokrąglane w górę w kierunku zera (patrz wiersze 5 i 6 przykładu).
- Dla ujemnych argumentów Liczba i ujemnych argumentów Istotność wyniki są zaokrąglane w dół od zera (patrz wiersz 7 przykładu).
Przykład funkcji SUFITU
Możesz wejść do funkcji SUFIT, wpisując nazwę funkcji i argumenty w wybranej komórce lub korzystając z okna dialogowego funkcji, jak opisano.
- Wybierz komórkę C2, aby uczynić ją aktywną komórką, w której będą wyświetlane wyniki funkcji SUFIT.
-
Wybierz kartę Formuły.

Image -
Wybierz Math & Trig w grupie Biblioteka funkcji.

Image - Wybierz SUFITOWY z listy, aby wywołać okno dialogowe funkcji.
- W oknie dialogowym wybierz wiersz Numer.
-
Wybierz komórkę A2 w arkuszu, aby wprowadzić odwołanie do komórki w oknie dialogowym.

Image - W oknie dialogowym wybierz wiersz Znaczenie.
-
Wpisz 0.1.

Image - Wybierz OK, aby zakończyć funkcję i zamknąć okno dialogowe. Odpowiedź 34.3 powinna pojawić się w komórce C2.
Kiedy klikniesz komórkę E1,pełna funkcja=SUFIT (A2, 0.1) pojawi się na pasku formuły nad arkuszem.
Jak Excel dociera do tej odpowiedzi jest taki, że:
- Po pierwsze, usuwa jedną nieznaczną cyfrę (2) z końca numeru. Jedno miejsce dziesiętne w argumencie Znaczenie oznacza tylko jedno miejsce dziesiętne w wyniku.
- Następnie zaokrągla pozostałą cyfrę liczby do 34,3, ponieważ jest to kolejna największa wielokrotność 0,10 po 34,2.
Wyniki od C3 do C7
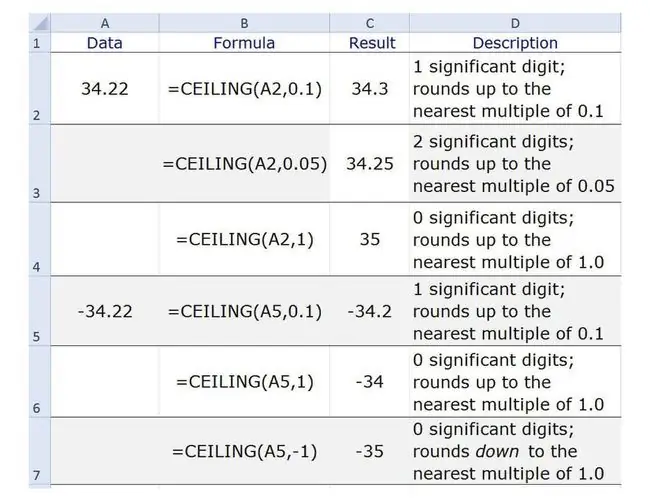
Kiedy powtórzysz powyższe kroki dla komórek od C3 do C7, otrzymasz następujące wyniki:
- Komórka C3 zawiera wartość 34,25, ponieważ dwa miejsca dziesiętne w argumencie Istotność wymagają dwóch miejsc dziesiętnych w wyniku, a 34,25 to kolejna największa wielokrotność 0,05 po 34,22.
- Komórka C4 zawiera wartość 35. Ponieważ argument istotności jest liczbą całkowitą, wszystkie miejsca dziesiętne są usuwane z wyniku, a 35 jest kolejną największą wielokrotnością 1 po 34.
- Komórka C5 zawiera wartość -34.2 z tych samych powodów, co komórka C2.
- Komórka C6 zawiera wartość -34 z tych samych powodów, co komórka C4.
- Komórka C7 zawiera wartość -35. Połączenie argumentu Liczba ujemna i ujemnej liczby całkowitej dla argumentu Istotność usuwa wszystkie miejsca dziesiętne i zaokrągla wynik w dół do następnej wielokrotności 1 po -34.
Excel zwraca NUM! wartość błędu dla funkcji SUFIT, jeśli dodatni argument Liczba jest połączony z ujemnym argumentem Istotność.






