Co warto wiedzieć
- Składnia funkcji EOMONTH to =EOMONTH(data_początkowa, miesiące).
- Wybierz Formuły > Data i godzina. Wybierz EOMONTH, aby wywołać Okno dialogowe funkcji.
-
Wybierz Data_początkowa i komórkę odniesienia, a następnie wybierz wiersz Months i jego komórkę.
Ten artykuł wyjaśnia, jak używać funkcji EOMONTH programu Microsoft Excel (skrót od End of Month) do obliczania terminu zapadalności lub terminu płatności inwestycji lub projektu, który przypada na koniec miesiąca. Instrukcje dotyczą programów Excel 2019-2010 i Excel dla Microsoft 365.
Składnia i argumenty funkcji EOMONTH
Składnia funkcji odnosi się do układu funkcji i zawiera nazwę funkcji, nawiasy kwadratowe, separatory przecinków i argumenty.
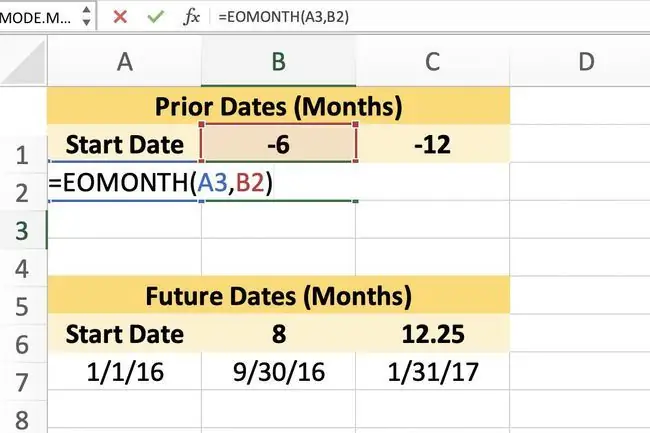
Składnia funkcji EOMONTH to:
=EOMIESIĄC(data_początkowa, miesiące)
Data_początkowa (wymagane): Data rozpoczęcia danego projektu lub wydarzenia.
- Ten argument może być datą wprowadzoną do funkcji, nazwanym zakresem lub odwołaniem do komórki do lokalizacji danych w arkuszu.
- Jeśli odwołanie do komórki z datą rozpoczęcia wskazuje na pustą komórkę, funkcja uzna, że komórka ma wartość zero.
Miesiące (wymagane): Liczba miesięcy przed lub po Data_początkowa.
- Ten argument może być datą wprowadzoną do funkcji lub nazwanym zakresem lub odwołaniem do komórki do lokalizacji danych w arkuszu.
- Dodatnie wartości dają przyszłe daty.
- Wartości ujemne dają przeszłe daty.
- Jeśli Miesiące nie jest liczbą całkowitą, zostanie obcięta w celu usunięcia części dziesiętnej.
Przykład funkcji EOMONTH programu Excel
Informacje poniżej obejmują kroki używane do wprowadzania funkcji EOMONTH do komórki B3 przykładowego arkusza roboczego.
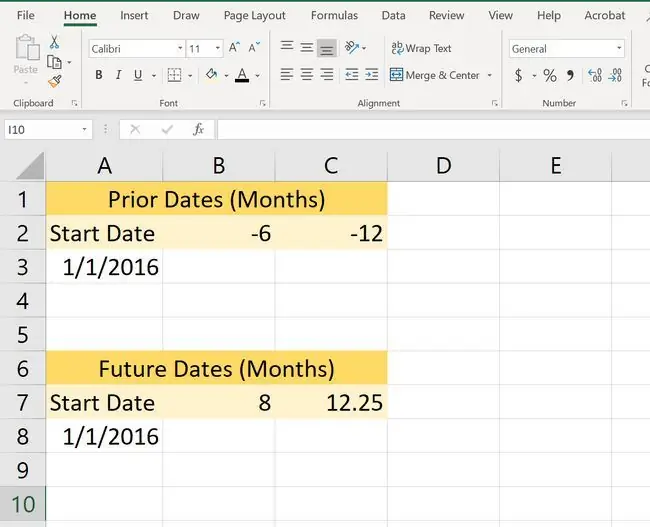
Nasza przykładowa funkcja będzie dodawać i odejmować miesiące od daty 1 stycznia 2016.
Opcje wprowadzania funkcji i jej argumentów obejmują:
- Wpisywanie pełnej funkcji do komórki B3.
- Wybieranie funkcji i jej argumentów za pomocą Okna dialogowego funkcji.
Chociaż możliwe jest wpisanie całej funkcji ręcznie, wielu osobom łatwiej jest użyć okna dialogowego do wprowadzenia argumentów funkcji.
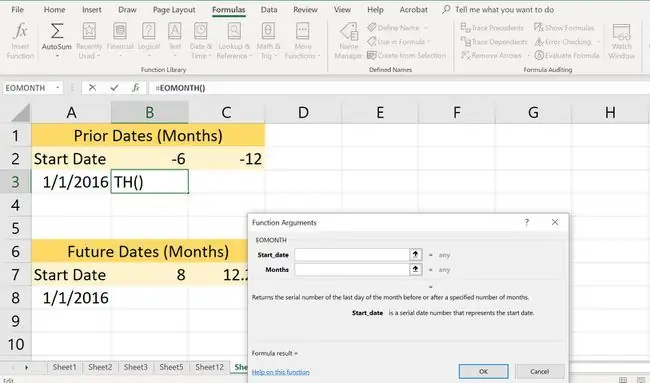
Poniższe kroki przeprowadzą Cię przez proces wprowadzania funkcji EOMONTH za pomocą okna dialogowego funkcji.
Ponieważ wartość argumentu Miesiące jest ujemna (-6), data w komórce B3 będzie wcześniejsza niż data początkowa.
- Wybierz komórkę B3 aby uczynić ją aktywną komórką.
- Na wstążce wybierz kartę Formuły.
-
Wybierz Data i godzina, aby otworzyć menu rozwijane funkcji.

Image - Wybierz EOMONTH, aby wywołać Okno dialogowe funkcji.
- Wybierz wiersz Start_date.
- Wybierz komórka A3 w arkuszu, aby wprowadzić odwołanie do komórki.
- Wybierz wiersz Miesiące.
-
Wybierz komórka B2 w arkuszu, aby wprowadzić odwołanie do komórki.
- Wybierz OK, aby powrócić do arkusza roboczego.
Data, 31.07.2015 (31 lipca 2015), pojawia się w komórce B3, która jest ostatnim dniem miesiąca, czyli sześć miesięcy przed rozpoczęciem data; Jeśli liczba, taka jak 42215, pojawia się w komórce B3, jest prawdopodobne, że do komórki zastosowano formatowanie ogólne i trzeba będzie zmienić ją na format daty.
Zmiana na format daty w programie Excel
Szybkim i łatwym sposobem zmiany formatu daty dla komórek zawierających funkcję EOMONTH jest wybranie jednej z listy wstępnie ustawionych opcji formatowania w Formatuj komórki okno dialogowe.
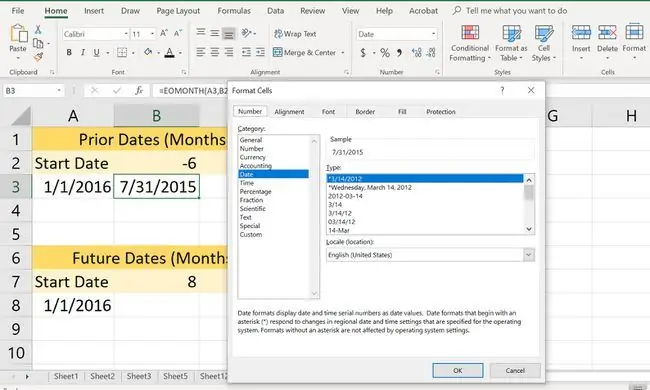
- Podświetl komórki, które zawierają lub będą zawierać daty w arkuszu.
- Naciśnij Ctrl+ 1 na klawiaturze, aby otworzyć okno dialogowe Formatuj komórki.
-
W oknie dialogowym wybierz kartę Numer.
- W oknie listy kategorii wybierz Data.
- W oknie Type wybierz żądany format daty.
- Jeśli wybrane komórki zawierają dane, w polu Próbka zostanie wyświetlony podgląd wybranego formatu.
- Wybierz OK, aby zapisać zmianę formatu i zamknąć okno dialogowe.
Dla tych, którzy wolą używać myszy niż klawiatury, alternatywną metodą otwierania okna dialogowego jest:
- Kliknij prawym przyciskiem myszy zaznaczone komórki, aby otworzyć menu kontekstowe.
- Wybierz Formatuj komórki, aby otworzyć okno dialogowe Formatuj komórki.
Jeżeli komórka wyświetla wiersz hashtagów, dzieje się tak dlatego, że nie jest wystarczająco szeroka, aby pomieścić sformatowane dane. Poszerzenie komórki rozwiąże problem.
Możliwe błędy EOMONTH
Funkcja zwraca VALUE! wartość błędu, jeśli:
- Start_date nie jest prawidłową datą.
- Argument Month wskazuje na komórkę zawierającą wartości logiczne, dane tekstowe lub wartości błędów.
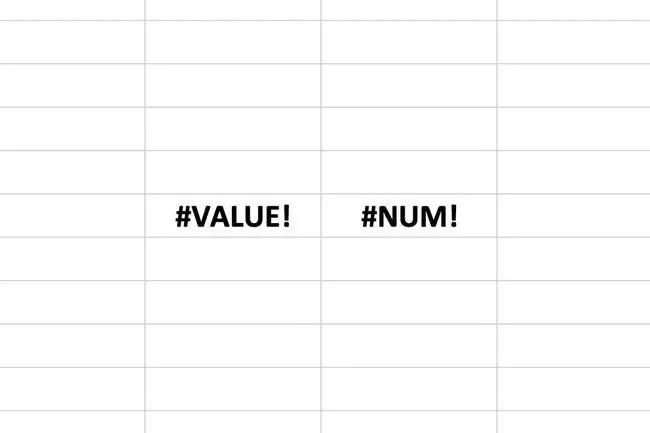
Funkcja zwraca LICZBA! wartość błędu, jeśli:
- Start_date przypada przed 1 stycznia 1900.
- Data_początkowa minus Miesiące daje datę przed 1 stycznia 1900.
Więcej o funkcji EOMONTH
Funkcja EOMONTH zwraca numer seryjny (lub datę seryjną) dla ostatniego dnia miesiąca dla wskazanej liczby miesięcy przed lub po podanej dacie początkowej.
Funkcja jest bardzo podobna do funkcji EDATE, z wyjątkiem tego, że EDATE zwraca daty, które są dokładną liczbą miesięcy przed lub po dacie rozpoczęcia, podczas gdy EOMONTH zawsze dodaje wystarczającą liczbę dni do końca miesiąca.






