Niektórzy użytkownicy Mozilla Thunderbird zauważyli problem polegający na zawieszaniu się Thunderbirda - nie odpowiada lub nie uruchamia się, mimo że wygląda na uruchomiony. Thunderbird zwykle zwraca komunikat o błędzie:
Thunderbird już działa, ale nie odpowiada. Aby otworzyć nowe okno, musisz zamknąć istniejący proces Thunderbirda lub ponownie uruchomić system.
Często zamknięcie Thunderbirda zwraca ten dodatkowy błąd:
Nie można załadować Twojego profilu Thunderbirda. Może jej brakować lub być niedostępny.
Jeśli masz te problemy, oto co może się zdarzyć i co możesz zrobić, aby je naprawić.
Te kroki rozwiązywania problemów dotyczą Thunderbirda w wersji 68.8.0 i wcześniejszych.
Przyczyny braku odpowiedzi Thunderbirda
Jeśli Thunderbird odmawia uruchomienia i zwraca błąd dotyczący istniejącego procesu Thunderbirda, dzieje się tak, ponieważ Thunderbird myśli, że Twój profil jest w użyciu. Przyczyną może być przestarzała blokada profilu pozostawiona po awarii Thunderbirda. Oznacza to, że Thunderbird nie zamknął się poprawnie lub poprawnie wyczyścił pliki tymczasowe. Dodatkowe procesy działają w tle, a Thunderbird jest zdezorientowany, zamrożony i nie można go otworzyć.
Inną przyczyną może być to, że Thunderbird działa na innym komputerze. Thunderbird nie może działać jednocześnie na więcej niż jednym komputerze z tym samym profilem.
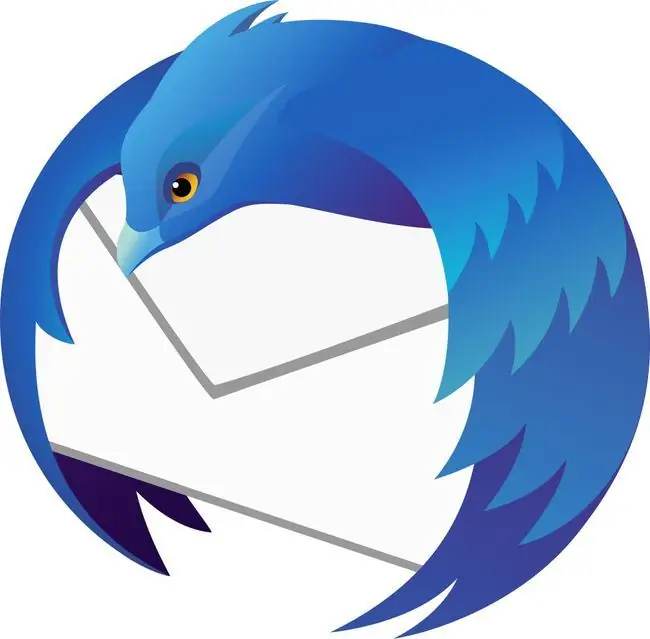
Jak ponownie uruchomić Thunderbirda
Jeśli Thunderbird działa, ale nie odpowiada lub mówi, że Twój profil jest w użyciu, oto kroki, które powinieneś wypróbować.
- Zamknij i ponownie otwórz Thunderbirda. Zawsze warto spróbować zamknąć aplikację, a następnie ją ponownie otworzyć. Wybierz Thunderbird > Zamknij Thunderbird z menu, a następnie ponownie otwórz aplikację, aby sprawdzić, czy to rozwiąże problem.
- Zamknij Thunderbirda na innym komputerze. Jeśli Thunderbird działa z Twoim profilem na innym komputerze, zamknij Thunderbirda na tym komputerze, wybierając z menu Thunderbird > Zamknij Thunderbirda. Następnie zaloguj się ponownie na używanym komputerze.
-
Zabij procesy działające w tle Thunderbirda. Nawet jeśli zamknąłeś Thunderbirda, aplikacja może działać w tle. Zakończenie procesów Thunderbirda działających w tle może rozwiązać problem. W systemie Windows zrób to z Menedżera zadań.
W systemie macOS wymuś zamknięcie wszystkich procesów Thunderbirda z poziomu Monitora aktywności. W systemie Unix użyj polecenia killall -9 thunderbird w terminalu.
- Uruchom ponownie komputer. Ponowne uruchamianie jest łatwym rozwiązaniem, które często rozwiązuje wiele problemów technicznych.
- Uruchom Thunderbirda w trybie awaryjnym. Spowoduje to uruchomienie aplikacji bez niektórych rozszerzeń lub dodatków, które spowodowały komunikat o błędzie. Otwórz w trybie awaryjnym i sprawdź, czy to rozwiąże problem.
-
Usuń plik blokady rodzicielskiej. Plik blokady rodzicielskiej jest tworzony przy każdym uruchomieniu Thunderbirda i powinien zostać automatycznie wyczyszczony po zamknięciu Thunderbirda. Jeśli Thunderbird nie zakończy poprawnie procesu zamykania, plik blokady rodzicielskiej nie zostanie usunięty. Ręcznie usuń plik, aby sprawdzić, czy to rozwiąże problem.
Na komputerze Mac otwórz okno terminala i wpisz cd i spację. Z folderu Thunderbird w Finderze przeciągnij ikonę do okna terminala, aby ścieżka do folderu natychmiast następowała po poleceniu cd. Naciśnij Enter, aby uruchomić polecenie, a następnie wprowadź rm -f.rodzicielska
W systemie Unix usuń parentlock i lock z folderu Thunderbird.
- Użyj narzędzia do odblokowywania plików LockHunter. Użyj LockHunter, aby zobaczyć, co uniemożliwia otwieranie Thunderbirda, a następnie zamknij wszelkie blokady w programie, aby móc normalnie z niego korzystać.
- Napraw foldery Thunderbirda. Folder może być uszkodzony. Napraw foldery Thunderbirda, aby sprawdzić, czy to rozwiąże problem.
- Utwórz nowy profil Thunderbirda. Może być coś nie tak z Twoim profilem Thunderbirda. Profile w Thunderbird i Firefox przechowują informacje o Twoich ustawieniach, poczcie, kontach i zainstalowanych rozszerzeniach. Jeśli coś pójdzie nie tak, utwórz kopię zapasową swojego profilu, a następnie utwórz nowy.
-
Zainstaluj ponownie Thunderbirda. Jeśli żaden z tych kroków nie rozwiąże problemu, przenieś folder profilu do innej lokalizacji, aby utworzyć kopię zapasową. Następnie ponownie zainstaluj Thunderbirda bez obecnego profilu. Wszystko powinno zacząć się od nowa.






