Co warto wiedzieć
- W Docku kliknij prawym przyciskiem myszy program > kliknij Quit.
- Naciśnij option + command + Esc dla menu Force Quit> Kliknij program, który chcesz chcesz wyjść > kliknij Wymuś zakończenie > kliknij Wymuś zakończenie ponownie.
- Otwórz Monitor aktywności > przeglądaj lub szukaj, aby znaleźć zadanie, które chcesz zakończyć > kliknij zadanie > kliknij ikonę X > kliknij Wymuś zakończenie.
Zawieszanie się aplikacji na komputerze Mac może być drobną irytacją lub dużym problemem. Czasami może to spowodować, że cały komputer Mac przestanie odpowiadać. Ten artykuł zawiera trzy sposoby na wymuszenie zamknięcia aplikacji, zamknięcie zamrożonych aplikacji i zatrzymanie zadań w tle na komputerze Mac.
Wszystkie instrukcje w tym artykule korzystają z systemu macOS Catalina (10.15), ale podstawowe pojęcia dotyczą wszystkich późniejszych wersji systemu macOS.
Jak zabić zadanie na komputerze Mac?
Prawdopodobnie najłatwiejszym i najszybszym sposobem na zakończenie zadania na komputerze Mac - innym sposobem odwołania się do zamykania programu - jest użycie Docka macOS. Oto, co należy zrobić:
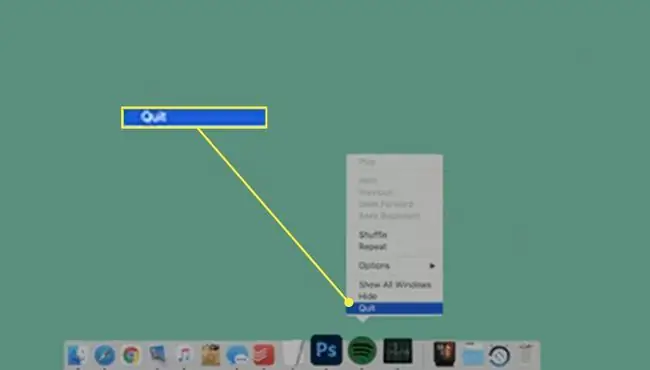
-
W Docku kliknij prawym przyciskiem aplikację, którą chcesz zamknąć.
Jeśli nie masz myszy ani gładzika i nie możesz kliknąć prawym przyciskiem myszy, przytrzymaj klawisz Control, a następnie kliknij aplikację.
-
Kliknij Zakończ, a aplikacja i wszystkie jej okna zostaną zamknięte.
Kliknięcie czerwonego przycisku X w lewym górnym rogu okna nie zamyka aplikacji. Zamyka tylko to okno, ale aplikacja nadal działa.
Jak wymusić zamknięcie aplikacji na komputerze Mac?
Jeśli aplikacja, którą chcesz zamknąć, zawiesiła się lub nie odpowiada na inne polecenia, spróbuj użyć wbudowanego menu Wymuś zamknięcie systemu macOS. Wymuś zakończenie jest po prostu tym, na co wygląda - potężniejszą wersją polecenia Zakończ, której możesz użyć, gdy Zakończ nie działa. Oto, co należy zrobić:
-
Otwórz menu Wymuś zakończenie. Istnieją dwa sposoby otwarcia Wymuszonego zakończenia:
- Menu Apple > Wymuś zakończenie.
- Naciśnij jednocześnie klawisze option + command + Esc.

Image -
W menu Wymuś zakończenie kliknij program, który chcesz zamknąć.

Image - Kliknij Wymuś zakończenie.
-
W oknie dialogowym potwierdzenia ponownie kliknij Wymuś zakończenie, aby zamknąć program.

Image
Jak zatrzymać uruchamianie aplikacji w tle na moim Macu?
Ostatecznym sposobem na zamknięcie programu, zwłaszcza zamrożonego programu, jest również zatrzymanie uruchamiania aplikacji w tle. Wiele programów może wykonywać zadania w tle, co pozwala im wykonywać za Ciebie zadania funkcjonalne, gdy Ty robisz coś innego (na przykład Poczta sprawdza pocztę podczas przeglądania Internetu lub Muzyka odtwarza utwór podczas pracy nad arkuszem kalkulacyjnym).
Zadania w tle są zwykle pomocne, ale czasami mogą się nie udać, mogą zużywać pamięć lub rozładować baterię. W takich przypadkach należy zatrzymać działanie aplikacji w tle, wykonując następujące czynności:
-
Otwórz Monitor aktywności.

Image Ten program jest fabrycznie zainstalowany na wszystkich komputerach Mac i można go znaleźć w Applications > Narzędzia.
- Monitor aktywności pokazuje wszystkie programy, usługi i zadania uruchomione w danym momencie na komputerze Mac. Zamrożone aplikacje będą czerwone i obok nich powiedzą Brak odpowiedzi. Przeglądaj lub wyszukaj Monitor aktywności, aby znaleźć zadanie, które chcesz zakończyć, i kliknij je.
- Po wybraniu programu, który chcesz zamknąć, kliknij przycisk X w lewym górnym rogu.
-
Okno dialogowe potwierdzenia oferuje dwie opcje wyjścia:
- Wymuś zakończenie: Kliknij to, jeśli chcesz natychmiast zamknąć program. Jest to najlepsze rozwiązanie w przypadku zawieszonych aplikacji.
-
Zakończ: Kliknij to, aby zamknąć program, gdy nie spowoduje to utraty danych ani nie zakłóci działania innych programów.

Image
FAQ
Jak zakończyć Safari na Macu?
Z menu Safari wybierz Safari > Zamknij Safari lub użyj Command+Qkombinacja klawiszy, aby zamknąć aplikację. Jeśli te metody nie działają, spróbuj kliknąć prawym przyciskiem myszy i zamknąć Safari z Docka lub wybrać menu Apple > Wymuś zakończenie >Safari Możesz także otworzyć Monitor aktywności i zamknąć Safari z zakładki CPU.
Jak zakończyć nagrywanie ekranu na komputerze Mac?
Aby zakończyć nagrywanie ekranu na komputerze Mac za pomocą programu QuickTime Player, przejdź do paska menu i wybierz przycisk Stop. Alternatywnie, naciśnij Command+Control+Esc.
Jak zakończyć sesję terminala na komputerze Mac?
Z menu aplikacji wybierz Terminal > Zamknij terminal. Aby zakończyć aktywne polecenia w sesji, wpisz exit i naciśnij Return. Jeśli potrzebujesz odświeżenia lub pomocy z Terminalem, przejrzyj nasz przewodnik dotyczący poleceń Terminala Mac.






