Jak się wydaje, problem z plikiem hal.dll może być główną przyczyną błędu, na przykład, jeśli plik został uszkodzony lub usunięty. Inną możliwą przyczyną jest uszkodzony dysk twardy, ale w większości przypadków brakujące błędy hal.dll są spowodowane problemami z podstawowym kodem rozruchowym.
Gdy te komunikaty o błędach pojawiają się w systemie Windows XP, zwykle są one spowodowane przez inne problemy niż w nowszych wersjach systemu Windows. Zobacz, jak naprawić błędy Hal.dll w systemie Windows XP.
Błędy Hal.dll
Błędy Hal.dll mogą pojawić się na kilka sposobów:
- System Windows nie mógł się uruchomić, ponieważ brakuje następującego pliku lub jest on uszkodzony: C:\Windows\system32\hal.dll. Zainstaluj ponownie kopię powyższego pliku.
- Nie można znaleźć \Windows\System32\hal.dll
- C:\Windows\System32\Hal.dll brak lub uszkodzony: Zainstaluj ponownie kopię powyższego pliku.
Błąd jest zawsze wyświetlany krótko po uruchomieniu komputera, ale przed pełnym uruchomieniem systemu Windows.
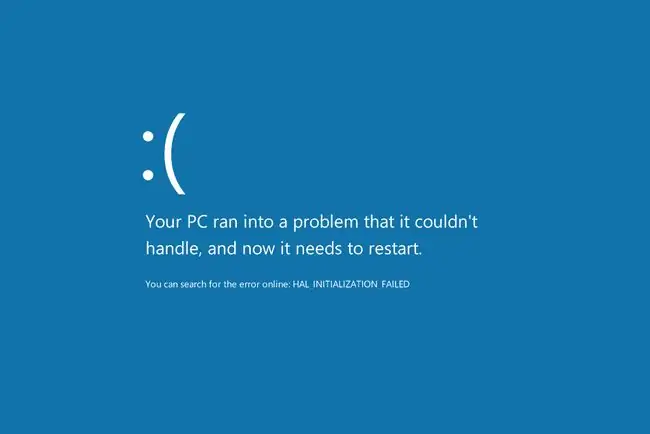
Jak naprawić błędy Hal.dll w Windows 11, 10, 8, 7 i Vista
Ten problem dotyczy wszystkich wersji systemów Windows 11, Windows 10, Windows 8, Windows 7 i Windows Vista, w tym 32-bitowych i 64-bitowych wersji tych systemów operacyjnych.
-
Uruchom ponownie komputer. Chociaż nie jest to bardzo prawdopodobne, błąd hal.dll może być spowodowany tymczasowym problemem, którym może zająć się ponowne uruchomienie. Warto spróbować.
Ponieważ błędy hal.dll pojawiają się przed całkowitym uruchomieniem systemu Windows, prawdopodobnie nie będzie można poprawnie ponownie uruchomić komputera. Niestety zamiast tego musisz wymusić ponowne uruchomienie, co możesz zrobić, naciskając lub przytrzymując fizyczny przycisk zasilania.
-
Sprawdź sekwencję rozruchową w systemie BIOS. Jeśli BIOS jest skonfigurowany tak, że kolejność rozruchu najpierw wymienia dysk twardy inny niż ten, na którym zainstalowano zwykle używaną kopię systemu Windows, może to być problem.
Jeżeli ostatnio zainstalowałeś wewnętrzny dysk twardy, podłączyłeś zewnętrzny dysk twardy, dokonałeś zmian w BIOS-ie lub sflashowałeś BIOS, upewnij się, że przywiązujesz odpowiednią wagę do tej możliwości!
-
Wykonaj naprawę podczas uruchamiania. Narzędzia naprawcze systemu Windows często naprawiają problemy hal.dll spowodowane uszkodzeniem samego pliku DLL.
-
Zaktualizuj kod rozruchowy woluminu, aby użyć BOOTMGR. Jeśli kod rozruchowy woluminu jest uszkodzony lub jest skonfigurowany dla menedżera rozruchu innego niż BOOTMGR, może pojawić się błąd braku pliku hal.dll.
Problem z kodem rozruchowym woluminu jest najczęstszą przyczyną błędów hal.dll w systemie Windows 7-11. Powodem, dla którego wymieniamy go jako czwarty krok rozwiązywania problemów, jest to, że pierwsze trzy są tak proste do wypróbowania. Jeśli jednak czujesz się komfortowo podczas pracy z zaawansowanymi narzędziami w systemie Windows, możesz najpierw spróbować tego.
-
Przetestuj swój dysk twardy. Możliwe, że w tym momencie problem może być związany ze sprzętem.
Wymień dysk twardy, jeśli test, który uruchomiłeś na dysku twardym, nie powiedzie się, a następnie ponownie zainstaluj system Windows na nowym dysku (patrz Krok 6).
-
Dokończ czystą instalację systemu Windows. Ten rodzaj metody instalacji systemu Windows całkowicie usuwa wszystko na dysku twardym i instaluje nową kopię systemu Windows.
Czysta instalacja naprawi wszelkie związane z oprogramowaniem (uszkodzenia itp.) przyczyny każdego błędu hal.dll, który widzisz, ale jest to coś, co powinieneś zrobić tylko wtedy, gdy masz pewność, że Twój dysk twardy działa fizycznie prawidłowo i wypróbowałeś wszystkie inne rozwiązania problemów z oprogramowaniem.
Od stycznia 2020 r. firma Microsoft nie obsługuje już systemu Windows 7. Zalecamy uaktualnienie do systemu Windows 10 lub Windows 11, aby nadal otrzymywać aktualizacje zabezpieczeń i pomoc techniczną.
- Nic nie działa? Zobacz, jak naprawić komputer? aby uzyskać pełną listę opcji pomocy technicznej, a także pomoc we wszystkim po drodze, np. ustalenie kosztów naprawy, usunięcie plików, wybór usługi naprawy i wiele więcej.



![Jak naprawić błędy Ntdll.dll w systemie Windows [10, 8, 7 itd.] Jak naprawić błędy Ntdll.dll w systemie Windows [10, 8, 7 itd.]](https://i.technologyhumans.com/images/001/image-1752-j.webp)


