Przyczyny błędu „brakującego lub uszkodzonego pliku hal.dll” obejmują, oczywiście, uszkodzony plik DLL hal.dll lub plik hal.dll, który został usunięty lub przeniesiony z zamierzonej lokalizacji.
Dodatkowe przyczyny mogą obejmować uszkodzony lub brakujący plik boot.ini lub fizycznie uszkodzony dysk twardy.
To jest błąd systemu Windows XP. Inne systemy operacyjne Windows, takie jak Windows 11, Windows 10 itp., mogą również doświadczać tego problemu, ale przyczyny są tak różne, że stanowił zupełnie inny przewodnik rozwiązywania problemów; zobacz jak naprawić błędy hal.dll w nowszych wersjach Windows.
Błędy Hal.dll
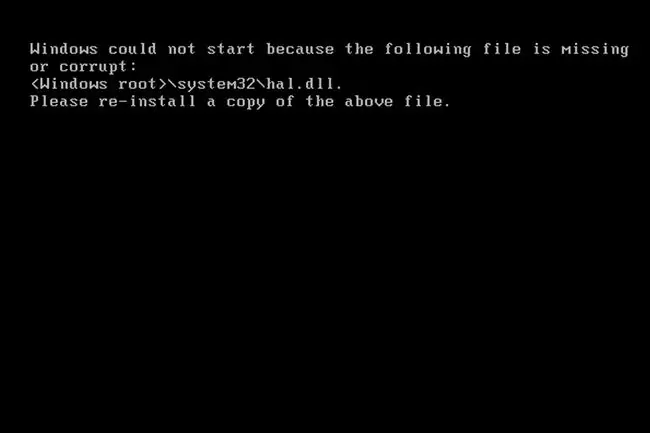
Istnieje kilka sposobów na pojawienie się błędu „brakującego lub uszkodzonego pliku hal.dll”, z których pierwszy jest najczęstszy:
- System Windows nie mógł się uruchomić, ponieważ brakuje następującego pliku lub jest on uszkodzony: \system32\hal.dll. Zainstaluj ponownie kopię powyższego pliku.
- System32\Hal.dll brak lub uszkodzony: Proszę ponownie zainstalować kopię powyższego pliku.
- Nie można znaleźć \Windows\System32\hal.dll
- Nie można znaleźć hal.dll
Błąd „brakujący lub uszkodzony” jest wyświetlany wkrótce po pierwszym uruchomieniu komputera. System Windows nie został jeszcze w pełni załadowany, gdy pojawia się ten komunikat.
Jak naprawić brakujące błędy Hal.dll
Poniżej znajduje się kilka możliwych poprawek do wypróbowania. Przejrzyj tę listę w kolejności, w jakiej są tutaj przedstawione, czyli od łatwiejszych do trudniejszych rozwiązań.
-
Uruchom ponownie komputer. Możliwe, że błąd może być przypadkowy.
Ponieważ błędy hal.dll pojawiają się przed pełnym załadowaniem systemu Windows, nie jest możliwe prawidłowe ponowne uruchomienie komputera. Zamiast tego musisz wymusić ponowne uruchomienie. Możesz to zrobić, naciskając lub przytrzymując przycisk zasilania fizycznego, aż komputer się wyłączy; naciśnij go raz, aby uruchomić kopię zapasową.
-
Sprawdź poprawną kolejność rozruchu w systemie BIOS. Możesz zobaczyć błąd, jeśli kolejność rozruchu w systemie BIOS najpierw patrzy na dysk twardy inny niż główny dysk twardy. Błąd pojawia się, ponieważ na drugim dysku nie ma pliku o nazwie hal.dll.
Prawdopodobnie jest to problem, jeśli ostatnio zmieniłeś kolejność rozruchu lub zaktualizowałeś BIOS.
- Uruchom przywracanie systemu z wiersza polecenia. Jeśli to nie zadziała lub otrzymujesz komunikat o błędzie, zanim będziesz w stanie ukończyć ten proces, przejdź do następnego kroku.
-
Napraw lub wymień plik boot.ini. To zadziała, jeśli przyczyną problemu jest w rzeczywistości plik boot.ini, a nie hal.dll, co często się zdarza.
Jeżeli naprawa pliku boot.ini rozwiąże problem, ale problem pojawi się ponownie po ponownym uruchomieniu, a ostatnio zainstalowałeś Internet Explorer 8 w systemie Windows XP, odinstaluj IE8. W tej konkretnej sytuacji IE może być główną przyczyną problemu hal.dll.
- Zapisz nowy sektor rozruchowy partycji na partycji systemowej. Jeśli sektor rozruchowy został uszkodzony lub nie jest prawidłowo skonfigurowany, może pojawić się błąd hal.dll.
-
Odzyskaj dane ze wszystkich uszkodzonych sektorów na dysku twardym. Jeśli fizyczna część dysku, która przechowuje jakąkolwiek część pliku hal.dll, została uszkodzona, prawdopodobnie zobaczysz takie błędy.
- Przywróć plik hal.dll z dysku CD z systemem Windows XP. Jeśli plik DLL jest naprawdę przyczyną problemu, przywrócenie go z oryginalnego dysku CD z systemem Windows XP może załatwić sprawę.
- Przeprowadź instalację naprawczą systemu Windows XP. Ten typ instalacji powinien zastąpić brakujące lub uszkodzone pliki. Kontynuuj rozwiązywanie problemów, jeśli to nie rozwiąże problemu.
-
Wykonaj czystą instalację systemu Windows XP. Ten typ instalacji całkowicie usunie system Windows z komputera i zainstaluje go ponownie od zera.
Chociaż prawie na pewno rozwiąże to wszelkie błędy hal.dll, jest to proces czasochłonny ze względu na fakt, że wszystkie dane muszą zostać zarchiwizowane, a następnie przywrócone.
Jeżeli nie możesz uzyskać dostępu do swoich plików, aby wykonać ich kopię zapasową, powinieneś zrozumieć, że stracisz je wszystkie, jeśli będziesz kontynuować czystą instalację.
-
Przetestuj dysk twardy. Jeśli wszystko inne zawiodło, w tym czysta instalacja z ostatniego kroku, najprawdopodobniej masz problem ze sprzętem z dyskiem twardym, ale dla pewności warto go przetestować. Jeśli dysk nie przejdzie pomyślnie któregokolwiek z testów, wymień dysk twardy, a następnie zakończ nową instalację systemu Windows.
Potrzebujesz więcej pomocy?
Jeśli nie chcesz samodzielnie naprawiać tego problemu, zobacz Jak naprawić komputer? aby uzyskać pełną listę opcji pomocy technicznej, a także pomoc we wszystkim po drodze, np. ustalenie kosztów naprawy, usunięcie plików, wybór usługi naprawy i wiele więcej.






