Co warto wiedzieć
- Otwórz narzędzie Znajdź i zamień w programie Word za pomocą skrótu klawiaturowego CTRL+ H.
- Znajdź i zamień nie bierze pod uwagę wielkich liter, chyba że wyraźnie to każesz.
- Aby zamienić wielkość liter, wybierz Więcej w polu Znajdź i zamień, a następnie Dopasuj wielkość liter > Zamieńlub Zamień wszystko > OK.
Wszystkie wersje programu Microsoft Word oferują funkcję o nazwie Znajdź i zamień. Użyj tego narzędzia, aby wyszukać określone słowo, liczbę lub frazę w dokumencie i zastąpić je czymś innym. Możesz także dokonać kilku zmian na raz, na przykład zmienić nazwę lub naprawić coś, co stale popełniałeś błędy. Używaj go również do zastępowania cyfr lub znaków interpunkcyjnych oraz do zamykania lub odkorkowania słów.
Jeśli włączysz śledzenie zmian przed rozpoczęciem, możesz odrzucić zastąpienie lub usunięcie dowolnego niezamierzonego słowa.
Znajdź i zamień słowo
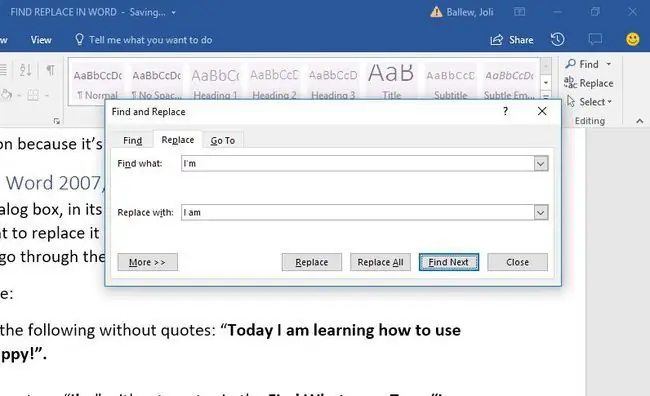
Okno dialogowe Znajdź i zamień w programie Microsoft Word, w swojej najprostszej formie, prosi o wpisanie szukanego słowa oraz słowa, którym chcesz je zastąpić. Następnie kliknij Zamień i pozwól programowi Word na zmianę każdego wpisu za Ciebie lub przeglądaj je pojedynczo.
Aby otworzyć narzędzie, naciśnij Ctrl+H (Cmd+H na Mac).
Zmień wielkość liter w programie Microsoft Word
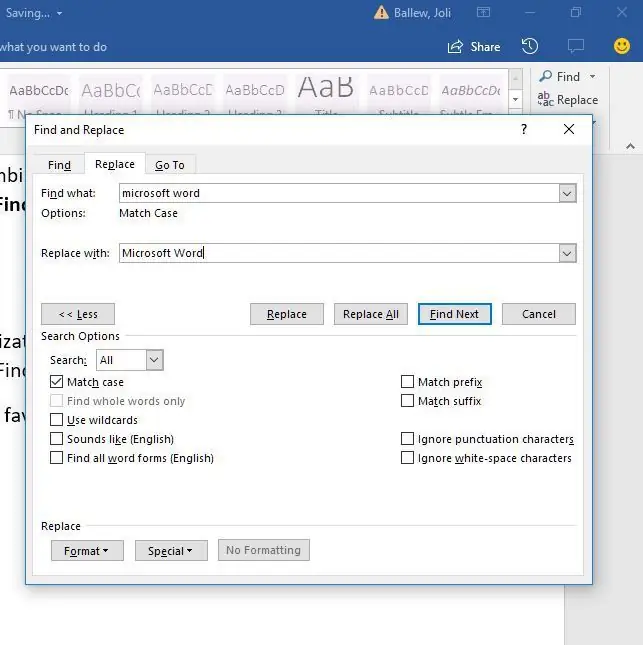
Funkcja Znajdź i zamień nie bierze pod uwagę niczego na temat wielkich liter, chyba że wyraźnie o tym powiesz. Aby przejść do tej opcji, musisz kliknąć opcję Więcej w oknie dialogowym Znajdź i zamień:
- Otwórz okno dialogowe Znajdź i zamień, używając swojej ulubionej metody. Preferujemy Ctrl+ H.
- Kliknij Więcej.
- Wpisz odpowiedni wpis w Znajdź co i Zamień na.
- Kliknij Dopasuj przypadek.
- Kliknij Zamień i Zamień ponownie lub kliknij Zamień wszystko.
- Kliknij OK.
Opcje zaawansowane
Kiedy wybierzesz ekspander More w oknie dialogowym Wyszukaj i zamień, napotkasz kilka dostosowań. Lista elementów różni się w zależności od używanej wersji programu Word.
Opcje wyszukiwania
Zaznacz pola wyboru, aby uwzględnić lub wykluczyć takie elementy, jak interpunkcja, znaki odstępu lub podciągi. Dodatkowo zastosuj narzędzia, takie jak dopasowywanie form wyrazowych (tj. Chodzenie pasuje również do chodzenia) i dopasowanie Soundex (Karin dopasowuje Karen).
Opcje zamiany
Word obsługuje również bardziej zaawansowane podstawienia. Użyj znaków specjalnych, aby zastąpić znaczniki tekstu symbolami. Na przykład zastąp kod znaku, taki jak &, znakiem ampersand. To podejście jest przydatne do usuwania zaśmiecania wklejonego tekstu HTML, który używa kodów HTML do renderowania niektórych symboli.






