Chroń swój komputer z systemem Windows przed potencjalnymi cyfrowymi wandalami, blokując system za pomocą funkcji blokady ekranu systemu Windows 10. Nie ma znaczenia, czy korzystasz z laptopa czy komputera stacjonarnego, wszystkie poniższe metody zapewnią Ci bezpieczeństwo systemu.
Te instrukcje dotyczą wszystkich wersji systemu Windows 10.
Jak wrócić do ekranu blokady systemu Windows
Najszybszą metodą przejścia systemu do ekranu blokady systemu Windows jest użycie skrótu Wygraj+L.
Windows 10 oferuje również pełne wsparcie dla najbardziej klasycznych poleceń systemu Windows: Ctrl+ Alt+ Delete. To legendarne polecenie systemu Windows przeniesie Cię do krótkiego menu oferującego kilka podstawowych opcji. Wybierz Zablokuj , a zostaniesz przeniesiony do ekranu blokady.
Jak zablokować system Windows 10 za pomocą menu Start
Zablokowanie systemu Windows 10 za pomocą menu Start wymaga kilku dodatkowych kroków, ale można to osiągnąć bez klawiatury, co może być przydatne w niektórych sytuacjach.
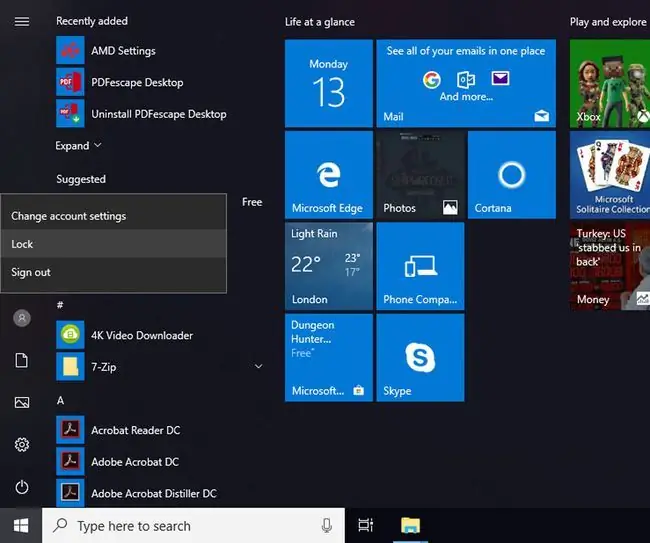
- Wybierz przycisk Start.
- Spójrz na ikony menu po lewej stronie i wybierz górną ikonę reprezentującą Twoje konto użytkownika.
- Z wyświetlonego podrzędnego menu wybierz Zablokuj.
Jak automatycznie chronić swój system za pomocą wygaszacza ekranu
Przekroczenie limitu czasu ekranu blokady systemu Windows 10 automatycznie blokuje komputer po określonym czasie. Dostosuj je w opcjach zasilania systemu Windows, wyszukując ustawienia zasilania i uśpienia na pasku wyszukiwania systemu Windows, wybierając Ustawienia zasilania i uśpienia, a następnie dostosowując Ekrani Sleep liczniki czasu.
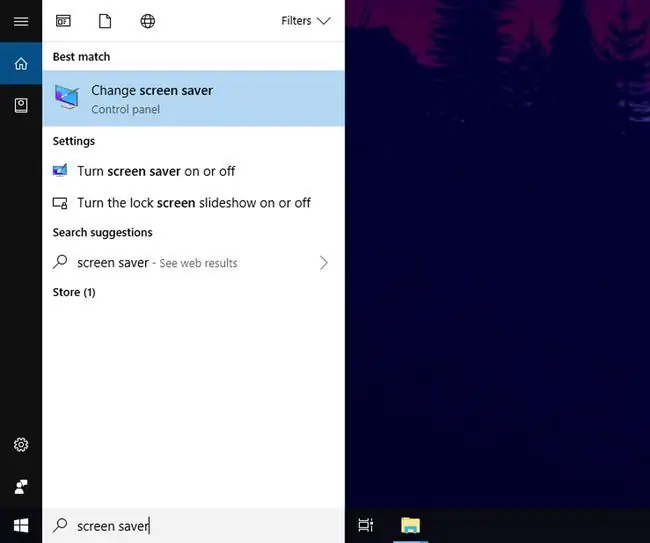
Alternatywnie wygaszacz ekranu blokuje ekran za Ciebie. Oto jak:
- Wyszukaj wygaszacz ekranu w pasku wyszukiwania Windows i wybierz Zmień wygaszacz ekranu z wyników.
- Wybierz opcję z menu rozwijanego Wygaszacz ekranu.
- Wybierz, jak długo system ma czekać przed aktywacją wygaszacza ekranu.
- Zaznacz pole Po wznowieniu wyświetl ekran logowania.
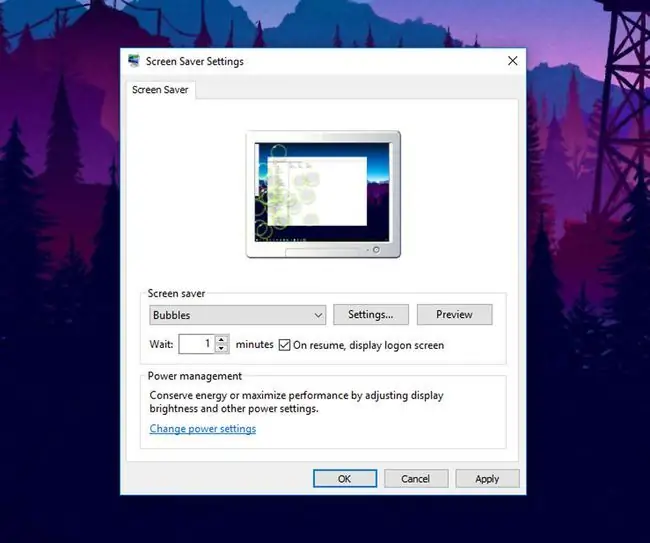
Aby dostosować jakiekolwiek szczegóły samego wygaszacza ekranu, wybierz Ustawienia, a następnie wybierz Podgląd, aby przetestować swój wybór.






