Co warto wiedzieć
- Pasek Charms zapewnia szybki dostęp do ustawień systemu i innych ważnych narzędzi.
- Istnieje 5 zawieszek, każdy ma swój własny cel: wyszukiwanie, udostępnianie, uruchamianie, urządzenia i ustawienia.
- Aby uzyskać dostęp do paska, przesuń kursor myszy do prawego dolnego lub górnego rogu ekranu.
W tym artykule wyjaśniono, jak korzystać z paska Charms systemu Windows, który zapewnia szybki dostęp do ustawień systemu i innych ważnych narzędzi. Informacje zawarte w tym artykule dotyczą systemów Windows 8 i 8.1.
Jak korzystać z paska paneli Windows
Pasek Charms w systemach Windows 8 i 8.1 jest odpowiednikiem menu Start w innych wersjach systemu Windows bez aplikacji. Dostępnych jest pięć opcji - przyjrzyjmy się szczegółowo każdemu z tych elementów.
Amulet wyszukiwania
Wybierz panel Wyszukaj, aby wyszukać pliki na komputerze lub w sieci bez konieczności otwierania przeglądarki. Podczas wprowadzania zapytania system Windows 8 zaoferuje sugestie autouzupełniania, które pomogą Ci znaleźć to, czego szukasz. Masz możliwość wyszukiwania w Ustawienia, Pliki lub Wszędzie
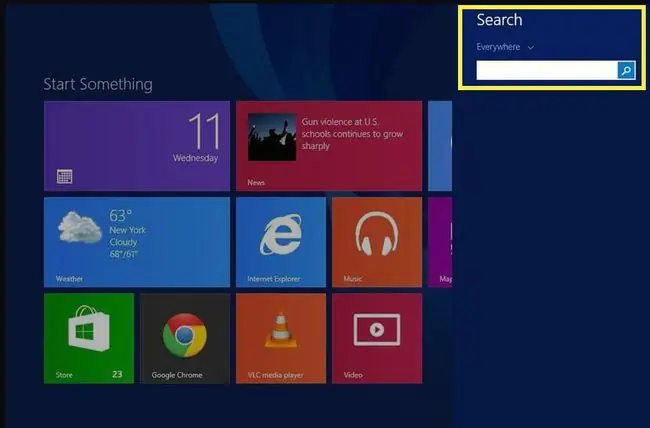
Amulet dzielenia się
Udostępnianie plików jest wbudowane w interfejs systemu Windows 8. Domyślną metodą udostępniania jest poczta e-mail, ale jeśli zainstalujesz aplikacje Windows 8 dla Twittera, Facebooka i innych mediów społecznościowych, możesz przesyłać pliki na te platformy z komputera. Wszystko, co musisz zrobić, to otworzyć pasek Charms, wybrać Udostępnij i wybrać usługę, której chcesz udostępnić.
Amulet startowy
Palec Start przeniesie Cię do ekranu startowego systemu Windows 8, na którym znajdują się kafelki przedstawiające wszystkie aplikacje zainstalowane na komputerze. Jest podobny do ekranów głównych na innych urządzeniach dotykowych.
Kafelki mogą być statyczne lub dynamiczne. Dzięki dynamicznym kafelkom (zwanym także kafelkami na żywo) będziesz mógł wyświetlić podgląd informacji o powiązanej aplikacji. Na przykład aplikacja giełdowa będzie wyświetlać najnowsze informacje rynkowe na ekranie startowym w czasie rzeczywistym. To samo dotyczy e-maili, wiadomości, gier i innych aplikacji korzystających z tej funkcji.
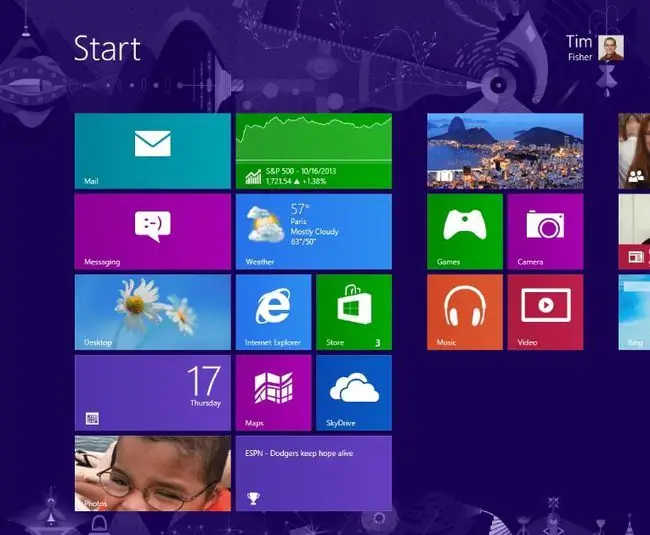
Urok urządzeń
Wybierz panel Devices, aby uzyskać dostęp do informacji i ustawień podłączonych urządzeń, takich jak drukarki i projektory. Istnieją trzy opcje:
- Odtwórz: Przesyłaj strumieniowo pliki audio z komputera do innego urządzenia.
- Drukuj: Wyślij dokumenty do drukarki.
- Projektor: Wyświetlaj ekran za pomocą projektora.
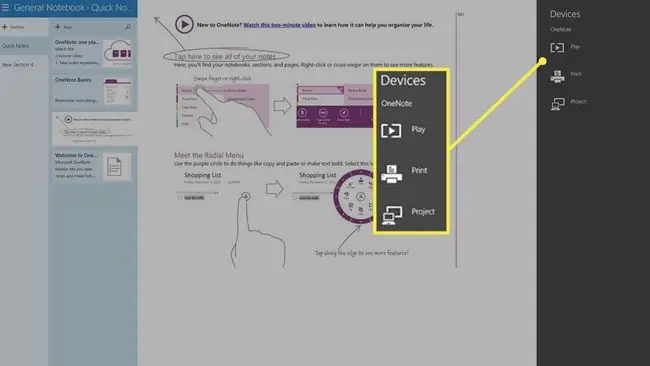
Urok ustawień
Wybierz panel Ustawienia, aby szybko kontrolować głośność, jasność ekranu i nie tylko. Możesz także przeglądać powiadomienia i uzyskiwać dostęp do ustawień sieci, języka i zasilania. Aby uzyskać dostęp do dodatkowych ustawień, wybierz Zmień ustawienia komputera na dole.
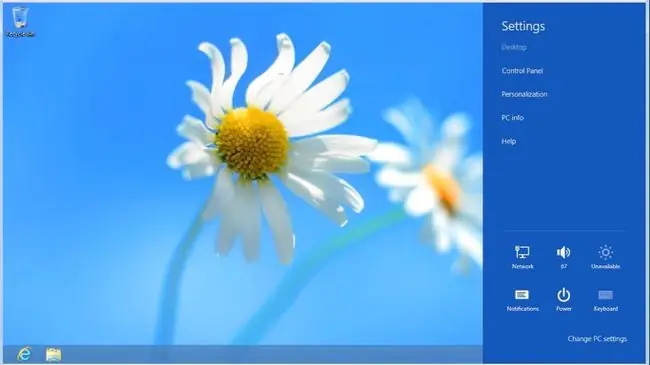
Jak uzyskać dostęp do paska Charms w systemie Windows 8
Pasek Charms bar to uniwersalny pasek narzędzi w systemie operacyjnym Windows 8, do którego można uzyskać dostęp z dowolnego miejsca, niezależnie od tego, co robisz lub jakiej aplikacji używasz. Aby uzyskać dostęp do paska Charms, przesuń kursor myszy w prawy dolny lub prawy górny róg ekranu. Pasek Charms powinien pojawić się po prawej stronie.
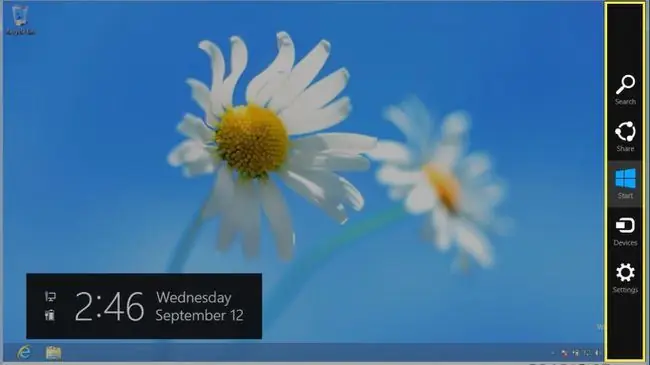
Na ekranach dotykowych przesuń palcem od prawej krawędzi w stronę, aby wyświetlić pasek Charms. Możesz także użyć skrótu klawiaturowego klawisz Windows + C.






