Western Digital Data LifeGuard Diagnostic (DLGDIAG) to program do testowania dysków twardych, który można umieścić na dysku flash w celu uruchomienia przed uruchomieniem komputera. Western Digital Dashboard to odpowiednik systemu Windows, który działa jako standardowy program.
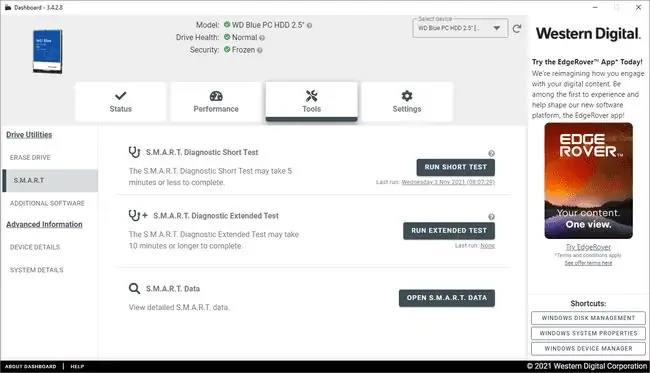
Oba te programy - DLGDIAG dla DOS i Western Digital Dashboard - są niezależne od systemu operacyjnego, co oznacza, że działają bez względu na to, co jest zainstalowane na dysku twardym, ale testowanie jest dostępne tylko na dyskach twardych Western Digital.
Ta recenzja dotyczy Western Digital Dashboard v3.7.2.5, która została wydana 10 czerwca 2022 r.; i DLGDIAG dla DOS v5.27, wydanej w 2016 roku. Daj nam znać, jeśli jest nowsza wersja, którą musimy sprawdzić.
Może być konieczna wymiana dysku twardego, jeśli nie powiedzie się którykolwiek z twoich testów.
Więcej informacji o diagnostyce Western Digital Data LifeGuard
Obsługiwane systemy operacyjne dla Western Digital Dashboard to 32-bitowe i 64-bitowe wersje systemów Windows 11 i Windows 10.
Nadal możesz korzystać z narzędzia Data Lifeguard Diagnostic dla systemu Windows, ale nie jest ono już obsługiwane, ponieważ jego miejsce zajął Western Digital Dashboard. Ostatnia wydana wersja jest nadal dostępna za pośrednictwem tego linku; testuje wewnętrzne i zewnętrzne dyski WD i działa w systemach od Windows 10 do Windows XP.
Rozpoczęcie pracy z narzędziem Western Digital Dashboard jest proste: pobierz plik instalacyjny, a następnie uruchom go, aby go zainstalować. Tak jak w przypadku każdego programu Windows.
Program startowy, Western Digital Data LifeGuard Diagnostic dla systemu DOS, jest programem tekstowym, co oznacza, że nie można używać myszy do poruszania się po nim. Nie martw się, że jest napisane DOS - nie potrzebujesz DOS lub musisz coś o nim wiedzieć, aby korzystać z narzędzia.
Wersja startowa wymaga nieco więcej pracy, ale jest świetna, gdy nie używasz systemu Windows lub z jakiegoś powodu nie możesz wejść. Pobierz plik instalacyjny w formacie ZIP i rozpakuj go. Gdy to zrobisz, zapoznaj się z tymi instrukcjami, aby przenieść pliki na dysk flash - samo skopiowanie ich tam nie zadziała.
Western Digital Dashboard jest łatwiejszy w użyciu niż wersja DOS, ale obie mogą wykonywać dokładnie te same funkcje, z wyjątkiem wersji dla systemu Windows, która umożliwia wyświetlanie technologii samomonitorowania, analizy i raportowania (SMART) informacje.
Opcja krótkiego testu w panelu wykonuje stosunkowo szybkie samoskanowanie, podczas gdy test rozszerzony sprawdza cały dysk twardy pod kątem uszkodzonych sektorów.
Obie wersje mogą być również używane do czyszczenia dysku twardego przez nadpisanie dysku przy użyciu metody oczyszczania danych Write Zero.
Western Digital Data LifeGuard Diagnostic Plusy i minusy
Ponieważ istnieje również bootowalna wersja narzędzia diagnostycznego Western Digital, ma to pewne wady:
Co lubimy
- Dashboard dla Windows jest łatwy w użyciu
- Przejrzysty interfejs
- Wyświetla podstawowe informacje o dysku twardym
- Obie wersje działają również jako proste narzędzie do niszczenia danych
Co nam się nie podoba
- Wersja DOS może być bardziej myląca w użyciu niż wersja Windows
- Wymaga zainstalowania dysku twardego WD
Nasze przemyślenia na temat Western Digital Dashboard i diagnostyki danych LifeGuard
Wersja dla systemu Windows jest niezwykle łatwa w użyciu i zrozumiała, wyraźnie pokazuje znacznik zaliczenia lub niepowodzenia dla statusu SMART.
Aby rozpocząć skanowanie, po prostu przejdź do Narzędzia > S. M. A. R. T i wybierz test krótki lub rozszerzony. Podoba nam się również, że możesz odczytać numer modelu i numer seryjny każdego urządzenia; te szczegóły są wymienione w SZCZEGÓŁY URZĄDZENIA na karcie Narzędzia.
Wybierając dysk twardy do pracy przy użyciu Western Digital Data LifeGuard Diagnostic dla systemu DOS, można wyświetlić tylko numer seryjny. Dopiero po ślepym wybraniu jednego z dysków i powrocie do menu głównego wyświetla się pojemność dysku twardego, co jest pomocne w określeniu, z którym dyskiem chcesz pracować.






