Co warto wiedzieć
- Otwórz Outlook > wybierz Ludzie > wybierz kontakty do przeniesienia i przeciągnij do Kontakty programu Outlook folder.
- Następnie otwórz aplikację Kontakty Mac >, wybierz i przeciągnij kontakty z folderu Kontakty programu Outlook do aplikacji Kontakty.
- Jeśli pojawi się monit o potwierdzenie, wybierz Dodaj. Aplikacja Kontakty powiadomi Cię o wszelkich duplikatach.
W tym artykule wyjaśniono dwufazowy proces importowania kontaktów z programu Outlook do usługi Apple Mail na komputerze Mac. Instrukcje dotyczą programów Outlook dla Microsoft 365 dla komputerów Mac, Outlook 2019 dla komputerów Mac, Outlook 2016 dla komputerów Mac oraz aplikacji Poczta i Kontakty w systemie macOS Sierra lub nowszym.
Eksportuj kontakty programu Outlook do pliku VCF
Aby wyeksportować kontakty programu Outlook do pliku VCF:
-
Na pulpicie Mac utwórz nowy folder o nazwie Kontakty programu Outlook. Nie jest to wymagane, ale pomaga w organizacji transferu.

Image -
Otwórz Outlook i wybierz Ludzie.

Image -
Wybierz kontakty, które chcesz wyeksportować.

Image -
Przeciągnij kontakty do folderu Kontakty programu Outlook utworzonego na pulpicie. Kontakty są przechowywane w tym folderze w formacie vCard.

Image
Importuj pliki vCard programu Outlook do aplikacji Kontakty
Aby zaimportować kontakty do aplikacji Kontakty w systemie macOS:
-
Otwórz Kontakty.

Image -
Otwórz folder, który utworzyłeś na pulpicie oznaczonym Kontakty programu Outlook.

Image -
Wybierz wszystkie kontakty w folderze Kontakty programu Outlook, naciskając Command+ A.

Image -
Lewym przyciskiem myszy przeciągnij kontakty z folderu do aplikacji macOS Kontakty.

Image -
Jeśli pojawi się monit o potwierdzenie dodania nowych kontaktów, wybierz Dodaj.

Image -
Nowo zaimportowane kontakty znajdują się w aplikacji Kontakty w systemie macOS.

Image
Rozwiąż zduplikowane kontakty
Jeśli zduplikowane kontakty zostaną skopiowane do aplikacji Kontakty, macOS powiadomi Cię o tych duplikatach. Oto jak radzić sobie z duplikatami:
-
Po wyświetleniu monitu o zaimportowanie zduplikowanego kontaktu wybierz Przejrzyj duplikat, Anuluj kopię lub Importuj.

Image -
Jeśli wybierzesz Review Duplicate, otrzymasz wybór pomiędzy Zachowaj stare, Zachowaj nowe, Zachowaj oba lub Aktualizacja.
- Keep Old zachowuje oryginalny kontakt w aplikacji Kontakty.
- Zachowaj nowe kopiuje nowy kontakt do oryginalnego kontaktu w aplikacji Kontakty.
- Keep Both tworzy kopię nowego kontaktu o tej samej nazwie.
- Aktualizacja łączy oryginalne i nowe informacje kontaktowe.
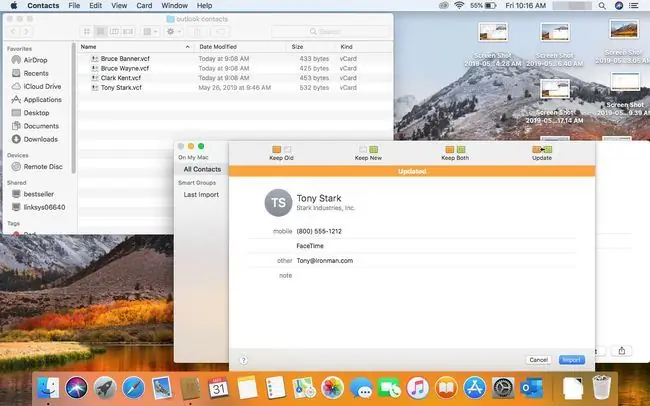
Image -
Bez względu na wybraną opcję (oprócz Anuluj), nowy kontakt lub aktualizacja kontaktu zostanie wyświetlona w aplikacji Kontakty w systemie macOS.
Aby sprawdzić, czy wszystkie kontakty są dostępne w Apple Mail, otwórz aplikację Mail i otwórz nową wiadomość e-mail. W polu Do zacznij wpisywać nazwę jednego z kontaktów skopiowanych z programu Outlook do Kontaktów. Nazwa i adres e-mail są automatycznie wypełniane z aplikacji Kontakty.

Image






