Co warto wiedzieć
- Nie możesz wyczyścić listy Kontynuuj oglądanie, ale możesz usunąć filmy, przewijając do końca.
- Anuluj autoodtwarzanie przed zakończeniem odtwarzania filmu, w przeciwnym razie następny film pojawi się w Twojej historii.
- Alternatywnie usuń swój profil i utwórz nowy, aby rozpocząć z pustą historią oglądania.
W tym artykule wyjaśniono, jak wyczyścić historię oglądania w Discovery Plus. Informacje dotyczą odtwarzacza internetowego Discovery Plus, aplikacji mobilnej Discovery Plus oraz aplikacji Discovery Plus na telewizory Smart TV i urządzenia do przesyłania strumieniowego.
Jak wyczyścić historię oglądania Discovery Plus
Niestety nie ma możliwości wyczyszczenia listy Kontynuuj obserwowanie w Discovery Plus. Istnieje kilka sposobów na usunięcie tytułów z historii oglądania, ale z każdym z nich wiąże się pewien haczyk.
Na przykład filmy są usuwane po ich zakończeniu, więc możesz przewinąć do końca i po prostu pozwolić, aby film się skończył. Jednak Discovery Plus automatycznie odtworzy powiązany film, gdy tylko się skończy. Jeśli nie podejmiesz szybkich działań, aby anulować autoodtwarzanie, nowy film pojawi się na liście Kontynuuj oglądanie. Na końcu filmu masz około 20 sekund na anulowanie autoodtwarzania.
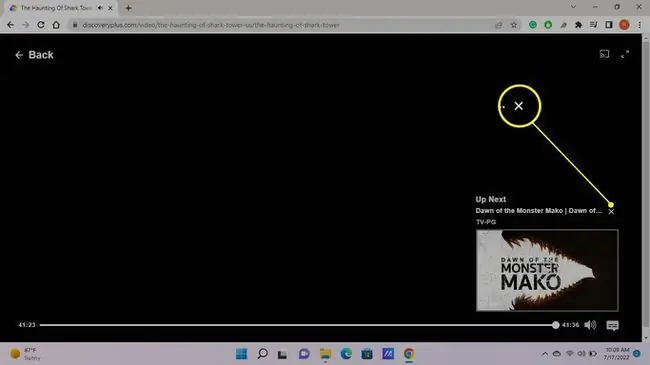
Ta sztuczka działa tylko w przypadku filmów lub filmów dokumentalnych z jednym odcinkiem. Po zakończeniu odcinka serialu następny nieobejrzany odcinek pojawi się na liście Kontynuuj oglądanie.
Innym obejściem problemu jest usunięcie swojego profilu i utworzenie nowego, aby rozpocząć z pustą listą Kontynuuj obserwację. Haczyk polega na tym, że nie możesz usunąć profilu głównego (pierwszego profilu, który ustawiłeś podczas tworzenia konta Discovery Plus).
Jak utworzyć i usunąć profil Discovery Plus
Każdy, kto ma dostęp do Twojego konta, może zobaczyć Twój profil, więc jeśli nie chcesz, aby ktokolwiek inny wiedział, co oglądasz, utwórz profil „palnika”, który możesz usunąć, gdy skończysz.
-
Na stronie Discovery Plus wybierz Ikonę profilu > Zarządzaj profilami. W aplikacji mobilnej dotknij Konto > Zarządzaj profilami. W aplikacji Discovery Plus dla telewizorów Smart TV przewiń w lewo i wybierz Ikona profilu.

Image -
Wybierz Dodaj profil.

Image -
Wprowadź nazwę i wybierz Zapisz.

Image Podczas konfigurowania profilu dla dziecka, wybierz Profil rodzinny, aby ograniczyć treści dla dorosłych.
-
Aby usunąć profil, wróć do ekranu Zarządzaj profilami. Wybierz profil, a następnie wybierz Usuń profil. W aplikacji Smart TV podświetl profil i wybierz pod nim ikonę Ołówek, a następnie wybierz Usuń profil.

Image Pamiętaj, że pierwszy skonfigurowany profil nie może zostać usunięty.
Jak usunąć filmy z mojej listy?
Przejdź do listy i wybierz program lub film, a następnie wybierz znacznik wyboru obok Obejrzyj, aby go usunąć. W przeglądarce internetowej możesz najechać myszą na program lub film i wybrać Usuń.
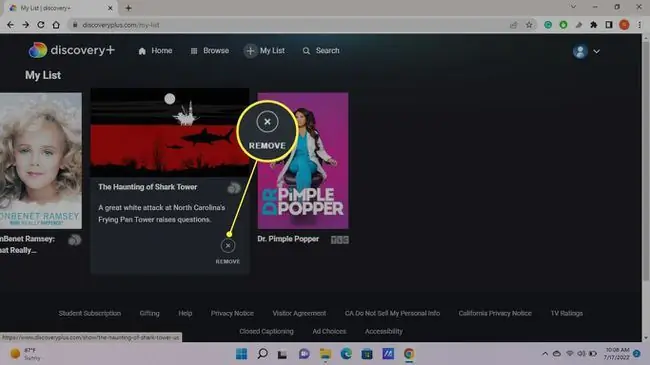
FAQ
Jak wyczyścić historię oglądania w serwisie Netflix?
Aby usunąć historię Netflix, zaloguj się na swoje konto Netflix i wybierz ikonę menuWybierz Konto > Wyświetlanie aktywności W Moja aktywność zobaczysz swoją historię przeglądania. Aby usunąć jeden lub więcej tytułów, wybierz Brak znaku po prawej stronie wpisu, który chcesz usunąć.
Jak wyczyścić historię oglądania na Hulu?
Aby wyczyścić historię oglądania Hulu, uruchom Hulu na swoim komputerze i przejdź do sekcji Kontynuuj oglądanie. Najedź myszą na dowolny tytuł, który chcesz usunąć i kliknij X na dole jego okna. Na urządzeniu mobilnym przejdź do Kontynuuj oglądanie i dotknij Więcej (trzy kropki) > Usuń z historii oglądania
Jak wyczyścić historię oglądania w Amazon Prime?
Aby usunąć historię oglądania Amazon Prime, przejdź do Amazon Prime na komputerze i zaloguj się. Kliknij Ustawienia > Historia oglądania > Wyświetl historię oglądania. Aby usunąć element, kliknij Usuń to z obejrzanych filmów.






