Co warto wiedzieć
- Rozbij pojedynczy plasterek ciasta: Zaznacz wykres > wybierz plasterek, aby rozbić > wybierz i przeciągnij plasterek.
- Wykres kołowy lub słupkowy: Zaznacz zakres danych > wybierz Wstaw > Wykresy > Wstaw kołowy Wykres> wybierz typ.
- Zmień typ wykresu: Kliknij prawym przyciskiem myszy i wybierz Zmień typ wykresu > Wszystkie wykresy > Pie> wybierz nowy typ wykresu.
W tym artykule wyjaśniono, jak „rozłożyć” wycinek wykresu kołowego programu Excel lub utworzyć wykres kołowy lub słupkowy w celu podkreślenia kluczowych danych. Instrukcje dotyczą wersji programu Excel 2019, 2016, 2013 i programu Excel dla platformy Microsoft 365.
Wybuchanie pojedynczego kawałka ciasta
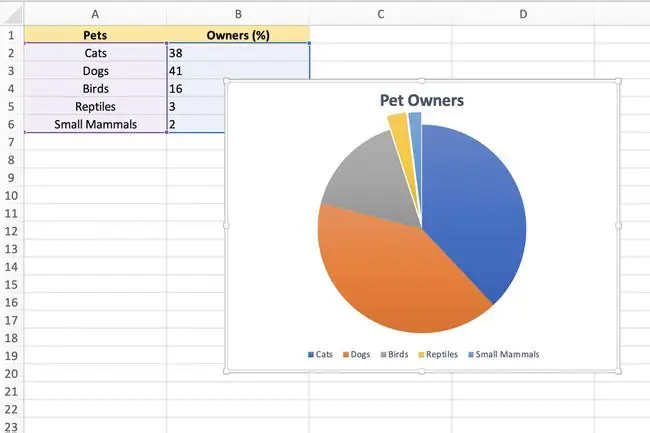
Aby podkreślić konkretny fragment wykresu kołowego, możesz przesunąć lub rozbić wycinek z reszty wykresu, jak pokazano na powyższym obrazku.
- Wybierz raz w obszarze kreślenia wykresu kołowego, aby go podświetlić.
- Wybierz drugi raz na wycinku do rozbicia.
- Podświetlenie powinno teraz otaczać tylko ten pojedynczy kawałek ciasta, łącznie z kropką na środku wykresu.
- Wybierz i przeciągnij zaznaczony kawałek tortu, wyciągając go z reszty wykresu.
- Jeśli chcesz przenieść rozbity plasterek z powrotem do jego oryginalnej lokalizacji, użyj funkcji cofania programu Excel lub przeciągnij plasterek z powrotem do wykresu kołowego, a automatycznie powróci on do pierwotnej lokalizacji.
Pie of Pie i Bar of Pie Charts
Inną opcją podkreślenia niektórych części wykresu kołowego jest użycie wykresu Pie of Pie lub Bar of Pie zamiast zwykłego wykresu kołowego.
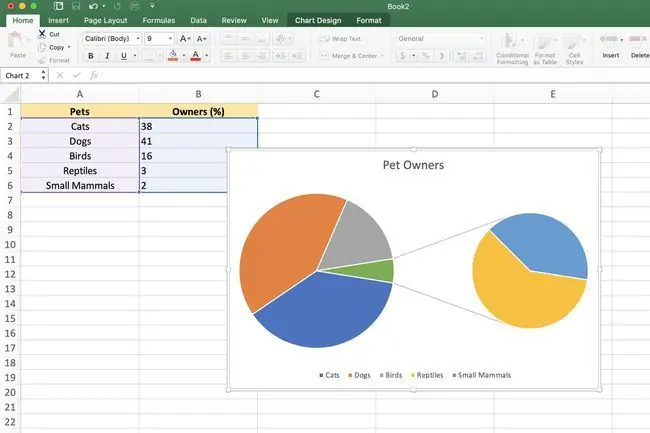
Jeśli masz jeden lub dwa większe wycinki, które dominują na wykresie kołowym, co utrudnia zobaczenie szczegółów mniejszych wycinek, możesz przełączyć się na jeden z wyżej wymienionych typów wykresów; podkreślają one mniejsze wycinki na wykresie pomocniczym, drugim wykresie kołowym lub skumulowanym wykresie słupkowym.
O ile nie zostanie to zmienione, program Excel automatycznie uwzględni trzy najmniejsze wycinki (punkty danych) na dodatkowym wykresie kołowym lub słupkowym. Aby utworzyć wykres kołowy lub słupkowy:
- Podświetl zakres danych do użycia na wykresie.
- Wybierz kartę Wstaw na wstążce.
- W polu Charts na wstążce wybierz ikonę Wstaw wykres kołowy, aby otworzyć menu rozwijane dostępnych typów wykresów. Umieść wskaźnik myszy nad typem wykresu, aby przeczytać opis wykresu.
-
Wybierz wykres Pie of Pie lub Bar of Pie w sekcji 2-D Pie w menu rozwijanym, aby dodać ten wykres do arkusza roboczego.
Wykres po lewej stronie jest zawsze wykresem głównym, a drugi zawsze pojawia się po jego prawej stronie. Tego układu nie można zmienić.
Zmiana typów wykresów
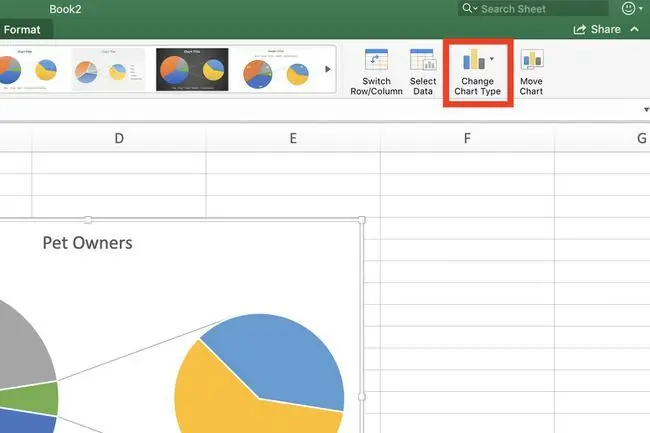
Aby przełączyć się z istniejącego zwykłego wykresu kołowego na Kot kołowy lub Pasek kołowy wykres:
- Kliknij prawym przyciskiem myszy bieżący wykres, aby otworzyć menu kontekstowe.
- Wybierz Zmień typ wykresu, aby otworzyć okno dialogowe Zmień typ wykresu.
- W oknie dialogowym wybierz zakładkę Wszystkie wykresy.
- Wybierz Pie w lewym okienku, a następnie wybierz Ciasto z Ciasto lub Pasek Ciastaw prawym okienku okna dialogowego.
Zmiana liczby punktów danych
Aby zmienić liczbę punktów danych (wycinków) wyświetlanych na wykresie pomocniczym:
- Kliknij dwukrotnie podstawowy wykres kołowy, aby otworzyć okienko Formatuj serię danych.
- W okienku wybierz strzałkę w dół obok opcji Podziel serię według.
Dostępne opcje zmiany liczby punktów danych na drugim wykresie obejmują:
- Podziel serię według pozycji: W polu Wartości w drugim wykresie wprowadź liczbę pozycji lub wycinków wyświetlanych w drugim wykres (minimum trzy).
- Podziel serię według wartości: W polu Wartości mniejsze niż wprowadź liczbę większą niż najmniejsza wartość danych do być wyświetlane na wykresie wtórnym.
- Podziel serię według wartości procentowej: W polu Wartości mniejsze niż wprowadź wartość procentową z zakresu od 0% do 100%. Ta wartość odnosi się do procentu całkowitej wartości wykresu głównego, który ma być wyświetlany na wykresie wtórnym.






