Przejścia slajdów to końcowe poprawki, które są używane w pokazie slajdów w celu dodania wizualnego ruchu, gdy jeden slajd zmienia się w inny podczas prezentacji. Przejścia slajdów dodają profesjonalnego wyglądu pokazowi slajdów i zwracają uwagę na konkretne ważne slajdy.
Instrukcje zawarte w tym artykule dotyczą programu PowerPoint 2019, 2016, 2013, 2010; PowerPoint dla Microsoft 365, PowerPoint dla komputerów Mac i PowerPoint Online.
Jak zastosować przejście w programie PowerPoint
Przejście slajdu wpływa na to, jak jeden slajd wychodzi z ekranu i jak wchodzi na niego następny. Tak więc, jeśli zastosujesz przejście Zanikanie, na przykład między slajdami 2 i 3, slajd 2 znika, a slajd 3 znika.
Wybierz jedno lub dwa przejścia, które nie przeszkadzają w prezentacji, i używaj ich w całym tekście. Jeśli chcesz użyć jednego spektakularnego przejścia na jednym ważnym slajdzie, śmiało, ale ważniejsze jest, aby odbiorcy zobaczyli zawartość slajdu niż podziwiali przejście.
-
W prezentacji PowerPoint, przejdź do View i wybierz Normal, jeśli nie jesteś jeszcze w widoku normalnym.

Image - W okienku Slajdy wybierz miniaturę slajdu.
-
Przejdź do Przejścia.

Image -
Wybierz przejście z grupy Przejście do tego slajdu.

Image -
Wprowadź czas w sekundach w polu Duration. To ustawienie kontroluje szybkość przejścia; większa liczba spowalnia.

Image - Wybierz strzałkę w dół Sound i wybierz efekt dźwiękowy, jeśli chcesz.
- Wybierz, czy przesunąć slajd Po kliknięciu myszą lub Po upłynie określony czas.
Aby zastosować to samo przejście i ustawienia do każdego slajdu, wybierz Zastosuj do wszystkich. W przeciwnym razie wybierz inny slajd i powtórz ten proces, aby zastosować do niego inne przejście.
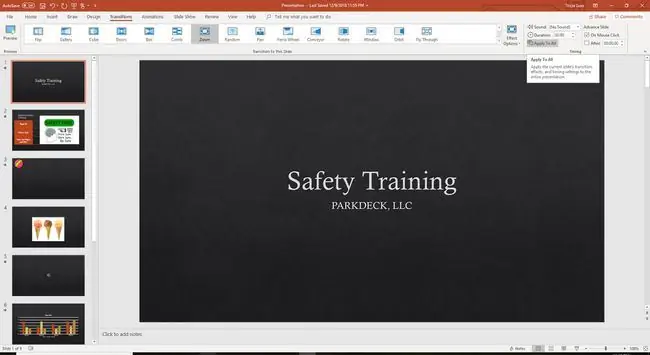
Podgląd pokazu slajdów po zastosowaniu wszystkich przejść. Jeśli którekolwiek z przejść wydaje się rozpraszać lub być zajęte, zastąp je przejściami, które nie odwracają uwagi od prezentacji.
Jak usunąć przejście
Usunięcie przejścia slajdów jest proste. Wybierz slajd w okienku Slajdy, przejdź do Przejścia i w grupie Przejście do tego slajdu wybierz Brak.






