Chociaż istnieje wiele odtwarzaczy muzycznych, Winamp jest najłatwiejszym i najbardziej niezawodnym do umieszczania w jednym pudełku odtwarzacza muzycznego Ventrilo. Możesz pobrać darmową wersję Winampa Standard na stronie Winampa. Dostępna jest wersja pro za 20 USD. Zarówno darmowa, jak i profesjonalna wersja będą odtwarzać muzykę Ventrilo bez żadnych ograniczeń.
Winamp to przestarzała technologia. Oznacza to, że działa dobrze, ale programiści zdecydowali się nie kontynuować tworzenia nowych wersji produktu.
Pobierz i zainstaluj odtwarzacz muzyczny Winamp
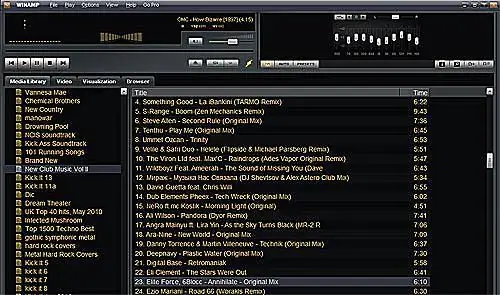
Pobierz odtwarzacz multimedialny Winamp 5.62. Po pobraniu wykonaj prostą instalację Winampa, używając domyślnych ustawień, które się pojawią. Instalacja Winampa powinna być identyczna dla 32-bitowej i 64-bitowej wersji systemu Windows.
Pobierz i zainstaluj oprogramowanie Virtual Audio Cable
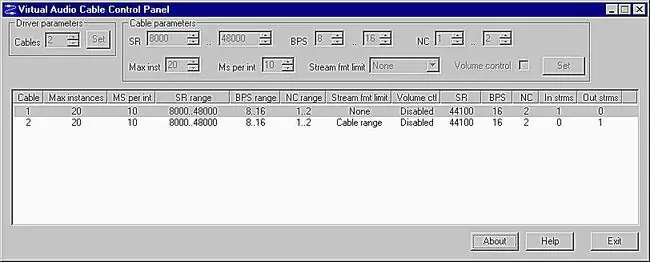
Ręcznie wyłącz podpisywanie sterowników systemu Windows
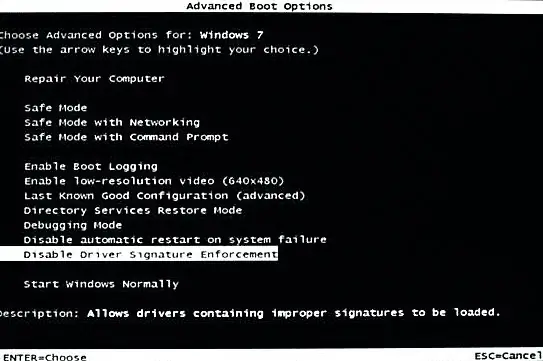
Poleć systemowi Windows, aby zezwolić VAC na uruchomienie „niepodpisanego”
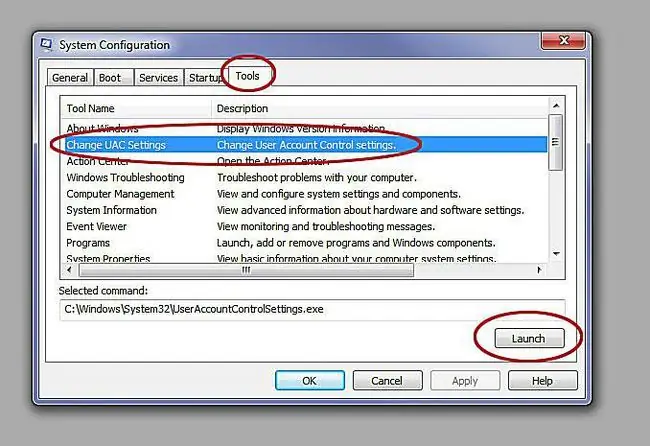
Ustaw preferencje Winampa na wyjście „Line 1, Virtual Audio Cable”
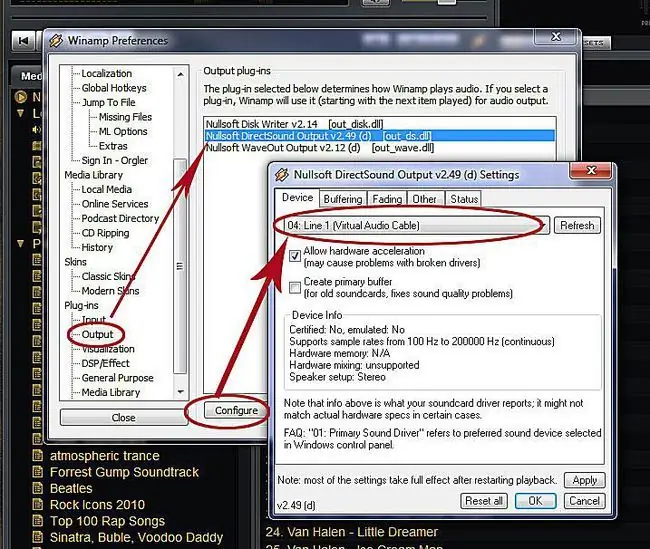
W kolejnych krokach użyjemy „Linii 1” z Winampa jako danych wejściowych do Twojej nowej nazwy użytkownika Mumble.
Utwórz skrót na pulpicie systemu Windows, aby uruchomić Mumble dwa razy
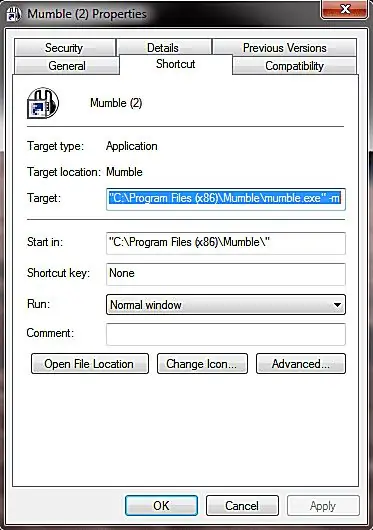
do skrótu Mumble, wydajesz polecenie, aby zezwolić na uruchomienie wielu kopii. Następnie uruchomisz pierwszą kopię, która będzie Twoim własnym logowaniem głosowym. Uruchamiasz Mumble po raz drugi, aby użyć swojego loginu Jukebox do odtwarzania muzyki.
Uruchom 2 kopie Mumble i ręcznie skonfiguruj jeden do Jukebox
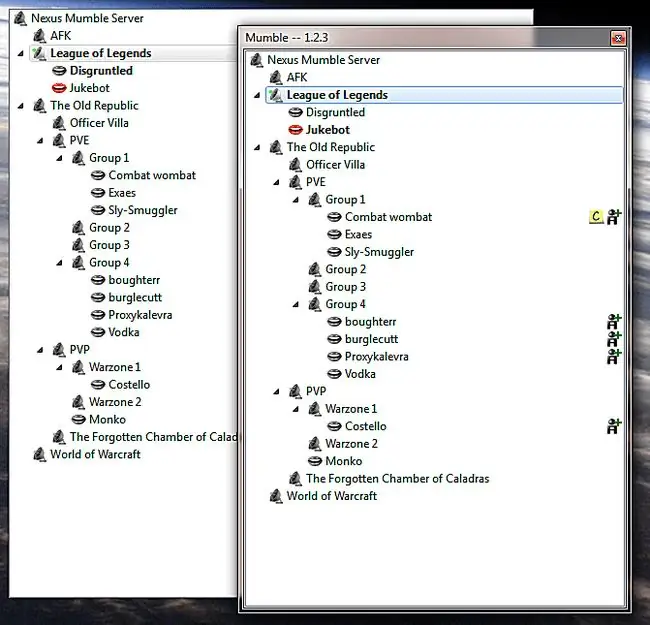
- Kliknij dwukrotnie i uruchom pierwszą instancję Mumble, ale jeszcze NIE dołączaj do serwera.
- Zamknij przeglądarkę serwerów i otwórz narzędzie Audio Wizard.
- W sekcji Urządzenie wejściowe wybierz Linia 1 (wirtualny kabel audio).
- W sekcji Urządzenie wyjściowe wybierz Domyślne urządzenie dźwiękowe lub dowolną opcję inną niż Linia 1. Dźwięk tego ustawienia zostanie wyciszony później.
- Wyłącz tłumienie innych aplikacji, podczas gdy inni użytkownicy rozmawiają. Dzięki temu muzyka będzie miała stałą głośność, gdy ludzie rozmawiają.
- Kliknij prawym przyciskiem myszy serwer, wybierz Edytuj i zmień swoją nazwę logowania na „Jukebox” lub inną stylową nazwę dla swojej maszyny muzycznej.
- Przejdź do Konfiguruj --> Ustawienia i ustaw transmisję jako ciągłą.
- Kliknij Zastosuj i OK.
- Teraz uruchom drugą kopię Mumble, która zapamięta Twoje ustawienia z powyższych kroków.
- Zaloguj się za pomocą pierwszej i drugiej kopii Mumble.
- W logowaniu do komputera muzycznego: wycisz logowanie swojego zwykłego użytkownika, a także wycisz swój komputer muzyczny. Będziesz słuchać muzyki przez Mumble, a nie bezpośrednio z własnego komputera.
- Spróbuj utrzymać niski poziom głośności muzyki i pozwól ludziom ręcznie zwiększyć głośność.
Powyższe kroki nie są zapisywane w Mumble po zamknięciu. Za każdym razem, gdy uruchamiasz Mumble, musisz powtórzyć wszystkie powyższe instrukcje. Najłatwiej jest po prostu zostawić swoje dwa identyfikatory zalogowane, gdy jesteś z dala od klawiatury. Być może administrator serwera utworzy kanał „AFK”, abyś mógł dla wygody zaparkować swoje loginy.
Upewnij się, że włączyłeś polecenie „głuche siebie” dla drugiej kopii Mumble… to zapobiegnie dwukrotnemu odtwarzaniu muzyki w słuchawkach.






