Wpisy automatycznego tekstu to gotowe fragmenty tekstu, które można wstawić do różnych dokumentów programu Word - ale dzięki skrótom klawiaturowym funkcja automatycznego wstawiania tekstu jest jeszcze szybsza.
Te instrukcje dotyczą programu Microsoft Word 2010 i nowszych na pulpicie systemu Windows. Podobna funkcjonalność pojawia się w programach Word 2007 i Word 2003, a także Word dla komputerów Mac.
Tworzenie automatycznego wpisu tekstu
Kilka domyślnych wpisów Auto Text jest dostarczanych z programem Word. Twoje domyślne wpisy Auto Text obsługują przypisywanie skrótów klawiszowych.
Wykonaj następujące kroki, aby utworzyć wpis Autotekstu:
- Wybierz tekst, który chcesz dodać do galerii Autotekstu.
- Wybierz kartę Wstaw. W grupie Tekst kliknij przycisk Szybkie części.
-
Umieść wskaźnik myszy nad Autotekstem. W dodatkowym menu, które się otworzy, kliknij Zapisz zaznaczenie w galerii Autotekstu na dole menu.

Image -
Wypełnij pola w oknie dialogowym Utwórz nowy blok konstrukcyjny:
- Pole Nazwa wyświetli wybrany tekst.
- Galeria powinna być ustawiona na Autotekst.
- Kategoria jest domyślnie Ogólna, ale możesz utworzyć własną.
- Description oferuje etykietę identyfikującą wpis.
- Zapisz go w szablonie, w którym chcesz zapisać wpis. Domyślnie jest to Normalny.
- Options pozwala wybrać, czy Autotekst będzie wstawiany normalnie, we własnym akapicie lub między podziałami stron, nadając mu własną stronę.
- Kliknij OK.
Stosowanie skrótu do automatycznego wprowadzania tekstu
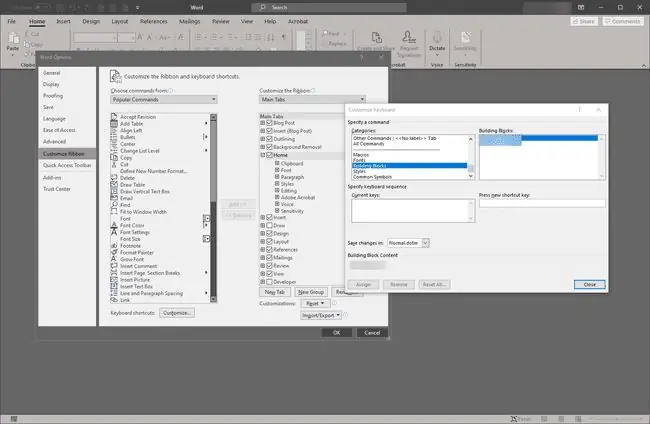
Skróty klawiaturowe mają zastosowanie ogólnie do programu Word, a nie tylko do wpisów Auto tekstu. Aby utworzyć nowy skrót, otwórz Opcje programu Word, a następnie wybierz kartę Dostosuj wstążkę. Wybierz przycisk Dostosuj na dole okna dialogowego. W wyświetlonym oknie podręcznym przewiń listę kategorii do Bloki konstrukcyjne, a następnie wybierz odpowiedni blok z listy. W polu Naciśnij nowy klawisz skrótu wprowadź żądaną kombinację klawiszy. Kiedy już to zrobisz, wybierz Zamknij i wyjdź z opcji programu Word.
Jeśli zapiszesz zmiany w Normal.dotm, skrót klawiszowy dotyczy wszystkich nowych dokumentów opartych na szablonie Normal. W ten sposób skrót klawiszowy utrzymuje się w dokumentach.






