Instalację systemu macOS Lion (10.7.x) jako uaktualnienia można łatwo wykonać, pobierając aktualizację ze sklepu Mac App Store. Chociaż pozwala to szybko zdobyć Lion, ma kilka wad.
Po pierwsze, ta metoda nie obejmuje rozruchowej płyty DVD, która pozwoliłaby na wykonanie czystej instalacji na komputerze Mac, a także posiadanie rozruchowego systemu operacyjnego, z którego można uruchomić Narzędzie dyskowe.
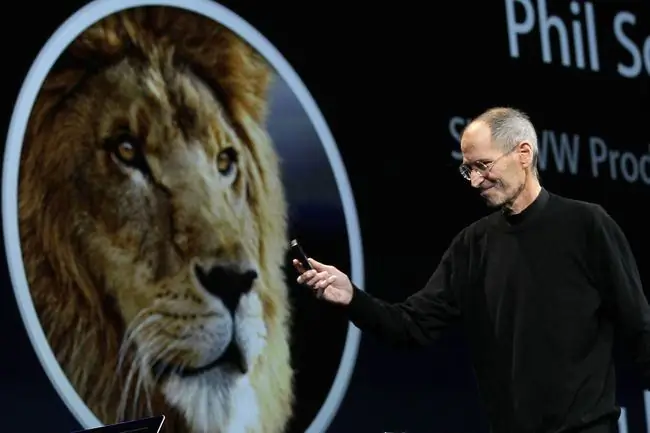
Apple próbował rozwiązać potrzebę uruchomienia Narzędzia dyskowego, dołączając dysk odzyskiwania z Lion. Podczas procesu instalacji Lion tworzona jest specjalna partycja dysku odzyskiwania. Zawiera okrojoną wersję Lion, która pozwala uruchomić komputer Mac i uruchomić niewielką liczbę narzędzi, w tym Narzędzie dyskowe. W razie potrzeby umożliwia również ponowną instalację Lion. Jeśli jednak dysk, na którym znajduje się partycja odzyskiwania, ulegnie awarii, nie masz szczęścia.
Możliwe jest użycie kilku narzędzi firmy Apple do tworzenia dodatkowych dysków Recovery HD, ale nie dotyczy to przenośności i łatwości używania płyty DVD z systemem macOS Lion do naprawy wielu komputerów Mac lub instalacji systemu operacyjnego w razie potrzeby.
Z tego i wielu innych powodów musisz wiedzieć, jak utworzyć startową wersję instalatora macOS Lion i jak użyć startowej płyty DVD, aby wymazać dysk twardy, a następnie zainstalować na nim Lion.
Utwórz startową płytę DVD
Tworzenie startowej płyty instalacyjnej DVD macOS Lion jest dość łatwe. Pełne kroki są opisane w następującym artykule: Tworzenie rozruchowej kopii systemu OS X Lion.
Postępuj zgodnie z tymi instrukcjami i wróć tutaj, aby dowiedzieć się, jak korzystać z DVD, aby wykonać wymazywanie i instalację systemu macOS Lion.
Jeśli wolisz używać dysku flash USB do przechowywania rozruchowego instalatora, możesz skorzystać z instrukcji znajdujących się w tym przewodniku: Utwórz rozruchowy dysk flash za pomocą instalatora systemu OS X Lion.
Usuń i zainstaluj
Ten proces - czasami nazywany czystą instalacją - pozwala zainstalować Lion na dysku, który jest pusty lub nie ma na nim zainstalowanego wcześniej systemu operacyjnego. Używasz startowego instalacyjnego dysku DVD systemu macOS, który utworzyłeś, aby zainstalować Lion na dysku, który wymazujesz w ramach procesu instalacji.
Będziesz wymazywał jeden ze swoich woluminów, aby użyć go jako miejsca docelowego instalacji Lion, więc powinieneś mieć pełną, aktualną kopię zapasową tego dysku. Wszystkie dane na dysku zostaną utracone.
Jeśli masz aktualną kopię zapasową, możesz kontynuować.
Uruchom z instalacyjnego dysku DVD systemu macOS Lion
- Włóż utworzoną wcześniej płytę DVD Install macOS Lion do napędu optycznego komputera Mac.
- Uruchom ponownie komputer Mac.
- Zaraz po ponownym uruchomieniu komputera Mac użyj startowego skrótu klawiaturowego, przytrzymując klawisz C. Zmusza to Maca do rozruchu z DVD.
- Kiedy zobaczysz logo Apple i koło zębate, zwolnij klawisz C.
-
Proces uruchamiania zajmuje dużo czasu, więc bądź cierpliwy. Włącz wszystkie monitory podłączone do komputera Mac, ponieważ w niektórych konfiguracjach z wieloma monitorami główny wyświetlacz może nie być domyślnym monitorem używanym przez instalator systemu macOS Lion.
Wymaż dysk docelowy
- Po zakończeniu procesu uruchamiania komputer Mac wyświetli okno narzędzi macOS.
- Aby wymazać dysk docelowy dla instalacji Lion, wybierz Narzędzie dyskowe z listy, a następnie wybierz Kontynuuj.
- Narzędzie dyskowe otworzy się i wyświetli listę podłączonych dysków. Ten proces może zająć trochę czasu.
-
Wybierz dysk, który ma być celem instalacji systemu macOS Lion.
Zamierzasz wymazać ten dysk, więc jeśli nie wykonałeś bieżącej kopii zapasowej danych na dysku, zatrzymaj się i zrób to teraz.
- Wybierz kartę Usuń.
- Użyj menu rozwijanego, aby ustawić typ formatu na Mac OS Extended (Journaled).
- Nadaj dyskowi nazwę, na przykład Lew, a może Fred-jakkolwiek chcesz.
- Wybierz Usuń.
-
Pojawi się rozwijane okno z prośbą o potwierdzenie, że chcesz usunąć dysk docelowy. Wybierz Usuń.
- Narzędzie dyskowe kasuje dysk. Po zakończeniu wymazywania zamknij Narzędzie dyskowe, wybierając Zamknij Narzędzie dyskowe z menu Narzędzie dyskowe.
- Okno narzędzi macOS pojawi się ponownie.
Zainstaluj macOS Lion
- Wybierz Ponownie zainstaluj Mac OS X Lion z listy opcji, a następnie wybierz Kontynuuj.
- Pojawi się instalator Lion. Wybierz Kontynuuj.
- Zaakceptuj umowę licencyjną macOS Lion, wybierając Zgadzam się.
- Pojawi się rozwijane okno z pytaniem, czy zgadzasz się z warunkami licencji. Wybierz Zgadzam się.
- Pojawi się lista dysków. Wybierz dysk, na którym chcesz zainstalować Lion. Powinien to być ten sam dysk, który skasowałeś wcześniej. Wybierz Zainstaluj.
- Instalator Lion kopiuje niezbędne pliki na dysk docelowy. Instalator może również pobrać niezbędne komponenty ze strony Apple. Pojawi się pasek postępu z szacunkowym czasem kopiowania potrzebnych plików. Po skopiowaniu wszystkich niezbędnych plików na dysk docelowy komputer Mac uruchomi się ponownie.
- Po ponownym uruchomieniu komputera Mac proces instalacji będzie kontynuowany. Pasek postępu wyświetla szacunkowy czas instalacji, który może trwać od 10 do 30 minut.
- Gdy zobaczysz pasek postępu instalacji, proces instalacji jest identyczny z krokami opisanymi w poniższym artykule, zaczynając od części 3: Zainstaluj Lion - Wykonaj czystą instalację systemu OS X Lion na komputerze Mac.
To wszystko. Zainstalowałeś macOS Lion na dysku, który został wymazany w celu utworzenia czystej instalacji.






