Wydaje się to oczywiste, ale jednym z najłatwiejszych sposobów kontrolowania poczty e-mail jest organizowanie jej w folderach lub, jak nazywa je aplikacja Mail w systemie macOS, w skrzynkach pocztowych. Zamiast trzymać wszystko w skrzynce odbiorczej, uporządkuj pocztę e-mail w taki sam sposób, w jaki organizujesz dokumenty w kartotece.
Informacje zawarte w tym artykule dotyczą aplikacji Mail na komputerach Mac z systemem macOS 10.12 Sierra do macOS 10.14 Mojave.
Zlokalizuj pasek boczny poczty
Skrzynki pocztowe są wymienione na pasku bocznym aplikacji Poczta, dzięki czemu są łatwo dostępne za pomocą jednego kliknięcia. Jeśli nie widzisz paska bocznego, przejdź do View > Pokaż listę skrzynek pocztowych lub użyj skrótu klawiaturowego Shift +Polecenie +M.
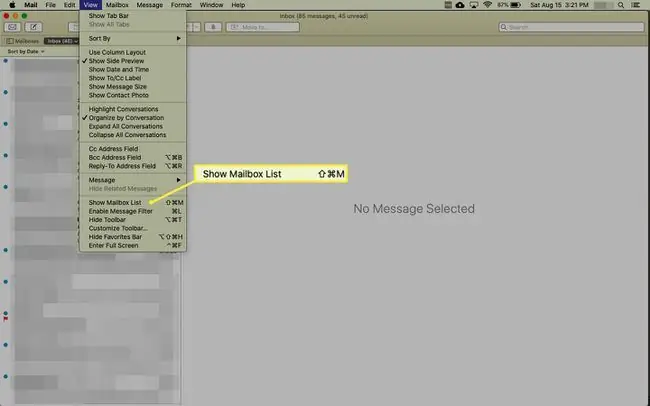
Jak utworzyć nową skrzynkę pocztową
Możesz utworzyć tyle skrzynek pocztowych, ile potrzebujesz, w tym skrzynki pocztowe dla osób, grup, firm lub kategorii - wszystko, co ma dla Ciebie sens. Aby utworzyć nową skrzynkę pocztową:
- Otwórz aplikację Mail na komputerze Mac.
-
Wybierz Mailbox > Nowa skrzynka pocztowa lub kliknij prawym przyciskiem myszy dowolną skrzynkę pocztową na pasku bocznym i wybierz Nowa skrzynka pocztowaw wyskakującym menu.

Image -
W polu Lokalizacja okna Nowa skrzynka pocztowa wybierz dostawcę poczty lub konto, dla którego tworzysz folder. Domyślnie jest iCloud, ale inni dostawcy poczty również są na liście, wraz z On My Mac, która jest skrzynką pocztową tylko lokalną na Twoim komputerze. Nie możesz uzyskać dostępu do skrzynki pocztowej On My Mac z innych urządzeń.

Image -
Wpisz nazwę skrzynki pocztowej w polu Nazwa i kliknij OK.

Image - Nowe skrzynki pocztowe pojawiają się na pasku bocznym Mail.
Jak tworzyć skrzynki pocztowe w skrzynkach pocztowych
Możesz utworzyć skrzynki pocztowe w skrzynkach pocztowych, aby jeszcze bardziej uporządkować swoją pocztę.
Na przykład, jeśli otrzymujesz dużo biuletynów e-mail, możesz utworzyć skrzynkę pocztową o nazwie Biuletyny i w niej utworzyć indywidualne skrzynki pocztowe dla każdej kategorii biuletynów lub biuletynów. Podobnie możesz skonfigurować skrzynkę pocztową dla rodziny i utworzyć indywidualne skrzynki pocztowe dla każdego członka rodziny.
- Wybierz istniejącą skrzynkę pocztową najwyższego poziomu lub utwórz nową skrzynkę pocztową najwyższego poziomu, tak jak każdą pojedynczą skrzynkę pocztową, dodając nazwę i lokalizację.
-
Zlokalizuj skrzynkę pocztową najwyższego poziomu (nadrzędną) na pasku bocznym Mailboxes. Kliknij prawym przyciskiem myszy nadrzędną skrzynkę pocztową i wybierz z menu Nowa skrzynka pocztowa.

Image - Potwierdź, że Lokalizacja w wyskakującym ekranie Nowa skrzynka pocztowa jest nazwą podfolderu nadrzędnego. Jeśli nie, wybierz rodzica z menu rozwijanego.
-
Dodaj opisową nazwę w polu Nazwa i kliknij OK.

Image -
W razie potrzeby powtórz ten proces dla dodatkowych kategorii lub osób. Strzałka obok nadrzędnej skrzynki pocztowej oznacza, że skrzynka pocztowa zawiera podfoldery. Kliknij strzałkę, aby otworzyć nadrzędną skrzynkę pocztową i uzyskać dostęp do podfolderów.

Image
Przenieś istniejące wiadomości do nowej skrzynki
Aby przenieść istniejące wiadomości do nowej skrzynki pocztowej, kliknij i przeciągnij wiadomości do docelowej skrzynki pocztowej. Możesz także przenosić wiadomości, klikając prawym przyciskiem myszy wiadomość lub grupę wiadomości i wybierając Przenieś do z wyskakującego menu. Wybierz odpowiednią skrzynkę pocztową i zwolnij przycisk myszy.
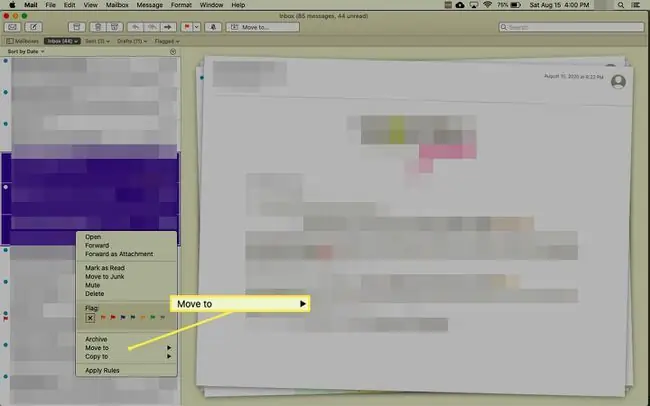
Po utworzeniu skrzynek pocztowych możesz użyć reguł do automatycznego umieszczania przychodzących wiadomości e-mail w odpowiednich skrzynkach pocztowych, aby zaoszczędzić czas i zachować porządek.
Możesz także utworzyć inteligentne skrzynki pocztowe, aby ułatwić znajdowanie wiadomości.
Aby umieścić kopię wiadomości w nowej skrzynce pocztowej, pozostawiając oryginał na miejscu, przytrzymaj klawisz Option podczas przeciągania wiadomości lub grupy wiadomości do miejsca docelowego skrzynka pocztowa.






