Co warto wiedzieć
- Idź do Start > Settings > System > Powiadomienia i działania. Włącz powiadomienia programu Outlook, a następnie włącz Pokaż banery powiadomień.
- Dostęp do nowych powiadomień e-mail za pomocą ikony Powiadomienia na pasku zadań.
- Ustaw czas trwania powiadomienia: Przejdź do Ustawienia > Ułatwienia dostępu. Wybierz Pokaż powiadomienia dla, a następnie wybierz godzinę.
W tym artykule wyjaśniono, jak skonfigurować powiadomienia e-mail programu Outlook w systemie Windows 10, aby otrzymywać alerty o nadejściu nowej wiadomości e-mail w skrzynce odbiorczej programu Outlook. Instrukcje obejmują Outlook 2019, 2016, 2013; i Outlook dla Microsoft 365.
Włącz powiadomienia e-mail programu Outlook w systemie Windows 10
Aby włączyć banery powiadomień dla nowych wiadomości w programie Outlook z systemem Windows 10:
- W systemie Windows 10 otwórz menu Start.
-
Wybierz Ustawienia.

Image -
Wybierz kategorię System.

Image -
Wybierz Powiadomienia i działania.

Image -
Przewiń w dół do sekcji Otrzymuj powiadomienia od tych nadawców.

Image -
Przewiń do Outlook.

Image -
Włącz Outlook Powiadomienia przełącznik.

Image - Wybierz Outlook.
-
Włącz Pokaż banery powiadomień.

Image - Zamknij okno Ustawienia.
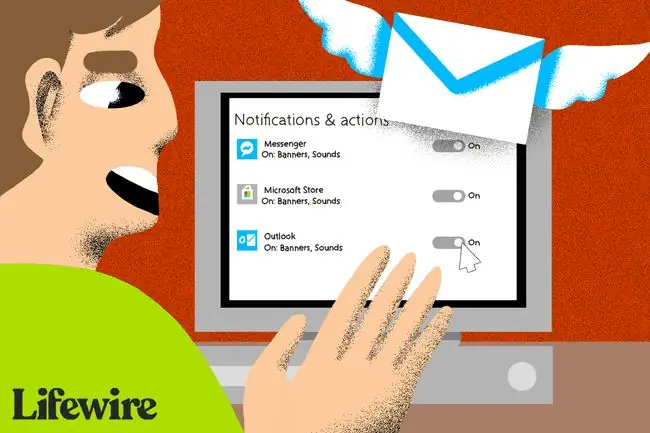
Zobacz poprzednie powiadomienia z programu Outlook
Aby uzyskać dostęp do nowych powiadomień e-mail, przejdź do paska zadań systemu Windows i wybierz ikonę Powiadomienia. Ikona jest biała, gdy istnieją nieprzeczytane powiadomienia.
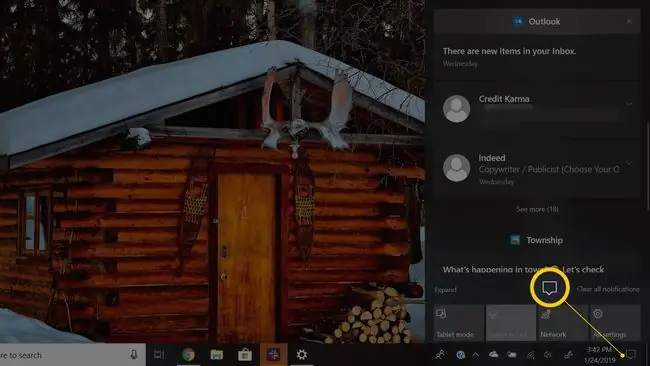
Zmień czas wyświetlania banerów powiadomień
Aby skonfigurować czas, przez który banery powiadomień, takie jak te dla nowych wiadomości e-mail w programie Outlook, pozostają widoczne na ekranie przed zsunięciem się z widoku:
- Otwórz menu Start.
-
Wybierz Ustawienia.

Image -
Wybierz kategorię Ułatwienia dostępu.

Image Jeśli nie widzisz kategorii Ułatwienia dostępu, wyszukaj tę kategorię w polu wyszukiwania ustawień.
- Przewiń do sekcji Uprość i spersonalizuj system Windows.
-
Wybierz strzałkę rozwijaną Pokaż powiadomienia dla i wybierz żądany czas wyświetlania powiadomień przez system Windows.

Image - Zamknij okno Ustawienia.






