Co warto wiedzieć
- Pobierz i zainstaluj MP3Gain i wybierz Opcje > Wyświetlanie nazwy pliku > Pokaż tylko plik.
- Następnie wybierz Dodaj plik(i) i dodaj swoje pliki MP3 do MP3Gain.
- Wybierz Analiza ścieżki > Wzmocnienie ścieżki dla niepowiązanych ścieżek lub Analiza albumu > Album Gain, aby znormalizować album.
Ten artykuł wyjaśnia, jak sprawić, by wszystkie pliki MP3 były odtwarzane z taką samą głośnością, bez utraty jakości, za pomocą bezpłatnego programu do normalizacji dźwięku o nazwie MP3Gain. Instrukcje tutaj dotyczą komputerów z systemem Windows, ale użytkownicy komputerów Mac mają podobne narzędzie o nazwie MP3Gain Express dla komputerów Mac.
Pobierz i skonfiguruj wzmocnienie MP3
Większość domyślnych ustawień w MP3Gain jest optymalna dla przeciętnego użytkownika; jedyną zalecaną zmianą jest sposób wyświetlania plików na ekranie. Te instrukcje pokazują, jak skonfigurować MP3Gain, aby wyświetlał tylko nazwy plików. (Domyślne ustawienie wyświetlania pokazuje ścieżkę katalogu oraz nazwę pliku, co może utrudnić pracę z plikami MP3.)
- Pobierz i zainstaluj MP3Gain.
- Wybierz zakładkę Opcje u góry ekranu.
- Wybierz pozycję menu Wyświetlanie nazwy pliku.
-
Wybierz Pokaż tylko plik. Wybrane pliki będą teraz łatwe do odczytania w głównych oknach wyświetlacza.

Image
Dodaj pliki MP3
Aby rozpocząć normalizację partii plików, dodaj je do kolejki plików MP3Gain.
-
Wybierz ikonę Dodaj plik(i) i użyj przeglądarki plików, aby przejść do lokalizacji plików MP3.
- Wybierz pliki do dodania do kolejki MP3Gain. Zrób to ręcznie lub użyj standardowych skrótów klawiaturowych systemu Windows. (CTRL+ A aby wybrać wszystkie pliki w folderze, CTRL+ przycisk myszykolejkowanie pojedynczych wyborów itp.)
-
Gdy dokonasz wyboru, wybierz przycisk Otwórz, aby kontynuować.

Image Aby szybko dodać dużą listę plików MP3 z wielu folderów na dysku twardym, wybierz Dodaj folder. Pozwoli to zaoszczędzić dużo czasu na przechodzeniu do każdego folderu i podświetlaniu wszystkich plików MP3.
Analizuj pliki MP3
W MP3Gain dostępne są dwa tryby analizy: jeden dla pojedynczych utworów i jeden dla całych albumów.
- Jeśli umieściłeś w kolejce wybrane niepowiązane utwory MP3, które nie są częścią całego albumu, wybierz przycisk Analiza ścieżki. Spowoduje to sprawdzenie każdego pliku MP3 na liście i obliczenie wartości wzmocnienia odtwarzania w oparciu o docelowe ustawienie głośności (domyślnie 89 dB).
- Jeżeli pracujesz nad albumem, naciśnij strzałkę w dół obok ikony Track Analysis i wybierz Analiza albumu tryb. Wszystkie pliki zostaną teraz znormalizowane na podstawie całkowitego poziomu głośności albumu. Wybierz przycisk Album Analysis, aby rozpocząć ten proces.
MP3Gain wykorzystuje bezstratną technikę Replay Gain do normalizacji głośności, używając tagu metadanych ID3 do regulacji głośności ścieżki podczas odtwarzania. Niektóre programy normalizujące próbkują każdy plik, co może obniżyć jakość dźwięku.
Po przeanalizowaniu wszystkich plików w kolejce MP3Gain wyświetla poziomy głośności i obliczone wzmocnienie oraz podświetla na czerwono wszystkie pliki, które są zbyt głośne i mają przesterowanie.
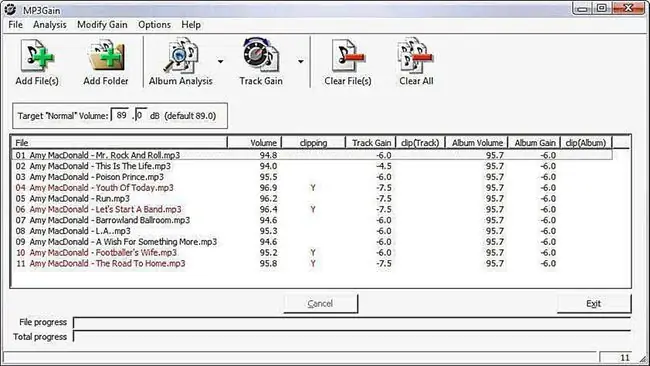
Znormalizuj swoje utwory muzyczne
Teraz nadszedł czas na normalizację wybranych plików. Podobnie jak w poprzednim kroku, istnieją dwa tryby stosowania normalizacji.
- Aby wybrać niepowiązane pliki MP3, wybierz Track Gain, aby poprawić wszystkie pliki w kolejce; ten tryb jest oparty na docelowej głośności w trybie śledzenia.
- Jeśli chcesz poprawić album, wybierz strzałkę w dół obok ikony Wzmocnienie ścieżki i wybierzWzmocnienie albumu Ten tryb normalizuje wszystkie utwory w albumie w oparciu o docelową głośność, ale zachowuje różnice głośności między poszczególnymi utworami, tak jak w oryginalnym albumie. Wybierz przycisk Album Gain , aby rozpocząć poprawianie wszystkich plików.
Po zakończeniu MP3Gain lista pokaże, że wszystkie pliki zostały znormalizowane.
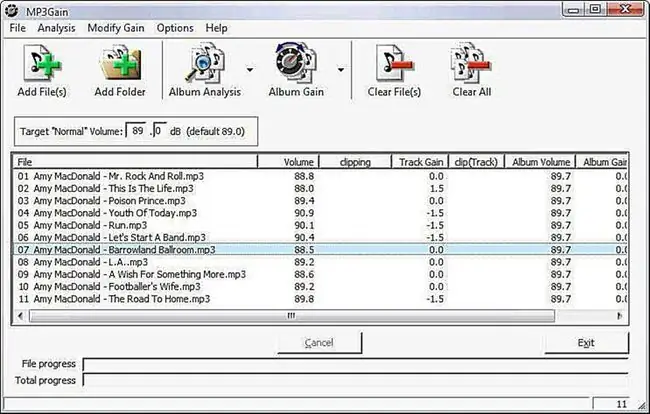
Kontrola dźwięku
Po normalizacji plików nadszedł czas na próbę dźwięku.
- Wybierz kartę menu Plik.
- Wybierz Wybierz wszystkie pliki (lub użyj skrótu klawiaturowego CTRL+A).
- Kliknij prawym przyciskiem myszy w dowolnym miejscu podświetlonych plików i wybierz PlayMP3 File z menu podręcznego, aby uruchomić domyślny odtwarzacz multimedialny.
-
Słuchaj swoich piosenek. Jeśli jesteś zadowolony z regularności głośności, ciesz się muzyką!
Jeżeli nadal potrzebujesz poprawić poziomy dźwięku swoich piosenek, powtórz samouczek, używając innej głośności docelowej.






