Co warto wiedzieć
- Najpierw upewnij się, że Mapy Google są aktualne.
- Następnie, aby zmienić ikonę, przejdź do Kierunki> ustaw miejsce docelowe i trasa > Start > po rozpoczęciu nawigacji naciśnij niebieska strzałka > wybierz samochód.
W tym artykule wyjaśniono, jak zmienić awatar samochodu w Mapach Google. Instrukcje dotyczą systemów iOS i Android.
Jak zmienić samochód w Mapach Google
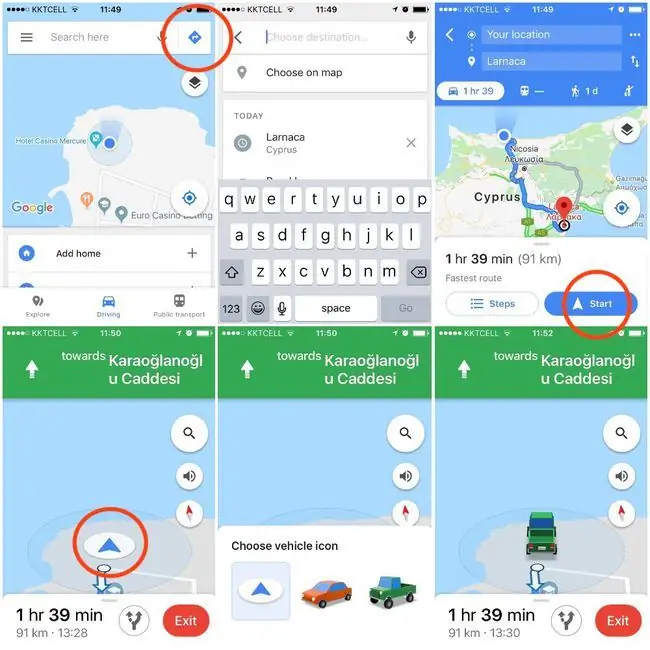
Zmiana ikony pojazdu w Mapach Google może początkowo wydawać się sprytnym włamaniem, ale jest niezwykle łatwa. Oto, co robisz:
- Otwórz Mapy Google na swoim urządzeniu
- Naciśnij niebieską ikonę Wskazówki
- Ustaw swój miejsce docelowe i trasę
- Dotknij Start
- Po rozpoczęciu nawigacji dotknij ikona pojazdu (przedstawiona jako niebieska strzałka)
- Przesuwając palcem od lewej do prawej, a następnie dotykając żądanego samochód, wybierz ikonę nowego pojazdu
Innymi słowy, zmiana samochodu w Mapach Google to nic innego jak uruchomienie nawigacji i dotknięcie ikony pojazdu przed wyruszeniem do jazdy (lub podczas jazdy, jeśli masz pasażera, który może Ci pomóc).
Możesz również użyć tej metody, aby powrócić do oryginalnej niebieskiej strzałki, jeśli jakoś znudzi Ci się czerwony samochód, zielony pickup lub żółty SUV. W rzeczywistości będziesz musiał użyć tej metody, jeśli chcesz wrócić do poprzedniej wersji, ponieważ Twój nowy pickup lub rodzinny sedan pozostanie domyślną ikoną pojazdu tak długo, jak długo będziesz korzystać z Map Google.
Nie zapomnij zaktualizować Map Google, jeśli chcesz zmienić samochód
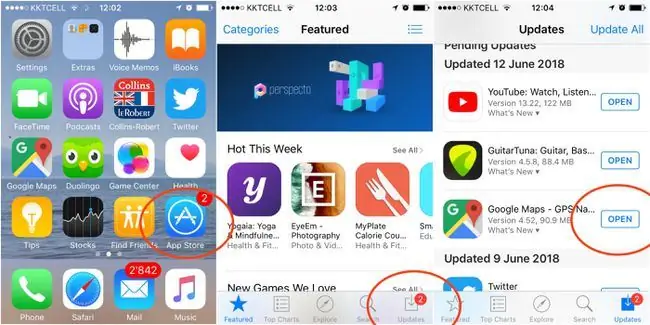
Najważniejsze jest to, że jeśli nie zaktualizowałeś Map Google do odpowiedniej wersji, nie będzie można zmienić jednej ikony pojazdu lub koloru samochodu na inną.
Oto, co musisz zrobić, aby zaktualizować Mapy Google na iOS i Androida, aby mieć pewność, że masz wersję, która pozwoli Ci wrócić do domu swoim nowym ulubionym samochodem.
- Otwórz App Store na swoim urządzeniu
- Dotknij przycisku Aktualizacje na pasku menu u dołu ekranu
- Dotknij przycisku AKTUALIZUJ po prawej stronie Map Google






