Funkcja przeglądania InPrivate w przeglądarce Microsoft Edge umożliwia ograniczenie i zarządzanie danymi gromadzonymi i przechowywanymi przez program podczas odwiedzania witryny internetowej. Dowiedz się, jak aktywować tryb incognito w Edge.
Instrukcje zawarte w tym artykule dotyczą przeglądarki Microsoft Edge dla systemu Windows 10. Zaktualizuj Edge do najnowszej wersji, aby korzystać z najnowszych funkcji.
Jak aktywować tryb InPrivate w Microsoft Edge
Aby włączyć przeglądanie InPrivate w Microsoft Edge, wykonaj następujące czynności:
-
Wybierz ikonę Ustawienia i nie tylko, która wygląda jak trzy poziome kropki.

Image -
Wybierz Nowe okno InPrivate.
Alternatywnie użyj skrótu klawiaturowego Ctrl+ Shift+ N, aby otworzyć nowy Okno InPrivate.

Image -
Otworzy się nowe okno przeglądarki. Niebiesko-biały obraz w prawym górnym rogu wskazuje, że tryb przeglądania InPrivate jest aktywny w bieżącym oknie.

Image
Reguły przeglądania InPrivate są automatycznie stosowane do wszystkich kart otwartych w tym oknie lub dowolnego okna z widocznym wskaźnikiem trybu przeglądania InPrivate. Możesz jednak jednocześnie otwierać inne okna Microsoft Edge, które nie są zgodne z tymi regułami, więc zawsze upewnij się, że tryb przeglądania InPrivate jest aktywny przed podjęciem jakichkolwiek działań.
Przeglądanie sieci i gromadzenie danych
Podczas przeglądania sieci na komputerze z systemem Windows 10 z Microsoft Edge kilka składników danych jest przechowywanych na lokalnym dysku twardym urządzenia. Takie komponenty obejmują historię odwiedzanych witryn internetowych, pliki z pamięci podręcznej i pliki cookie związane z tymi witrynami, hasła i dane osobowe wprowadzane w formularzach internetowych i inne. Microsoft Edge umożliwia zarządzanie tymi danymi i usuwanie niektórych lub wszystkich za pomocą kilku kliknięć myszą.
Aby proaktywnie kontrolować te potencjalnie wrażliwe składniki danych, tryb przeglądania InPrivate w przeglądarce Microsoft Edge umożliwia przeglądanie witryn internetowych bez pozostawiania tych informacji. Przeglądanie InPrivate jest szczególnie przydatne podczas korzystania z Microsoft Edge na udostępnionym urządzeniu (takim jak komputer publiczny).
Jakie dane są zapisywane, a jakie nie
Podczas korzystania z trybu przeglądania InPrivate niektóre składniki danych, takie jak pamięć podręczna i pliki cookie, są tymczasowo przechowywane na dysku twardym, ale natychmiast usuwane po zamknięciu aktywnego okna. Historia przeglądania, hasła i inne informacje nie są zapisywane, gdy przeglądanie InPrivate jest aktywne.
Mając to na uwadze, niektóre informacje pozostają na dysku twardym po zakończeniu sesji przeglądania InPrivate, w tym zmiany wprowadzone w ustawieniach przeglądarki Microsoft Edge lub zapisanych ulubionych.
Ponadto strony internetowe mogą nadal być w stanie uzyskać pewne informacje o Tobie za pośrednictwem Twojego adresu IP i innych mechanizmów, takich jak zbieranie danych przez strony internetowe.
Chociaż przeglądanie InPrivate uniemożliwia przechowywanie pozostałości sesji przeglądania na dysku twardym, nie zapewnia całkowitej anonimowości. Na przykład administrator odpowiedzialny za Twoją sieć lub dostawca usług internetowych może monitorować Twoją aktywność w sieci, w tym odwiedzane witryny.
Jak włączyć zapobieganie śledzeniu i tryb rygorystyczny
Nowe blokery śledzenia chronią Twoje dane osobowe przed odwiedzanymi witrynami. Ta funkcja jest domyślnie włączona, ale masz większą kontrolę nad bezpieczeństwem online.
Przejdź do Ustawienia i więcej > Ustawienia > Prywatność, wyszukiwanie i usługi do upewnij się, że suwak Zapobieganie śledzeniu znajduje się w pozycji Wł.. Następnie możesz wybrać preferowany poziom ochrony:
- Basic: Zezwala na trackery personalizujące treści i blokuje potencjalnie niebezpieczne.
- Zrównoważony: Blokuje większość trackerów podczas pierwszej wizyty na stronie, co skutkuje mniej spersonalizowaną treścią.
- Ścisłe: Blokuj większość modułów śledzących dla wszystkich witryn, co może spowodować nieprawidłowe działanie niektórych witryn.
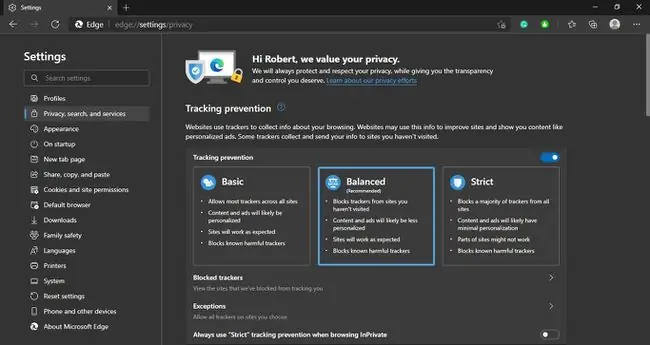
Wybierz Wyjątki, aby wyłączyć ochronę przed śledzeniem dla określonych witryn.






