Używaj aplikacji Przypomnienia na iOS, aby być na bieżąco z projektami, sprawami i listami rzeczy do zrobienia. Dla większej wygody Siri może dodawać nowe przypomnienia do dowolnej listy za pomocą prostego polecenia głosowego, chociaż możesz także ręcznie tworzyć, zarządzać i wyświetlać listy. Dowiedz się, jak korzystać z aplikacji Przypomnienia, w tym jak tworzyć listy i przypomnienia - z Siri lub bez - na iPhonie lub iPadzie z systemem iOS 12 lub nowszym.
Jak ustawić przypomnienia na iPhonie
W aplikacji Przypomnienia dostępne są dwa formaty: przypomnienia i listy. Aby utworzyć nowe przypomnienie na iPhonie:
- Otwórz aplikację Przypomnienia i wybierz Nowe przypomnienie w lewym dolnym rogu.
- Na ekranie Nowe przypomnienie wprowadź tytuł przypomnienia oraz wszelkie istotne uwagi.
-
Możesz wybrać Dodaj, aby ustawić przypomnienie tak, jak jest, ale prawdopodobnie będziesz musiał dodać informacje o dacie i godzinie, aby przypomnienie działało zgodnie z przeznaczeniem. Wybierz Szczegóły, aby wybrać opcjonalne ustawienia daty, godziny i lokalizacji.

Image - Opcjonalnie: Przełącz suwak Data na pozycję Wł.. Następnie ustaw datę przypomnienia i wybierz, czy chcesz powtórzyć przypomnienie.
-
Opcjonalnie: Przełącz suwak Czas na pozycję Wł i wybierz godzinę przypomnienia w dniu określonym w poprzednim kroku.
-
Opcjonalnie: Przełącz suwak Lokalizacja na pozycję Wł.. Aplikacja Przypomnienia korzysta z funkcji GPS, aby wiedzieć, kiedy przybędziesz lub opuścisz określoną lokalizację, uruchamiając przypomnienie. Wybierając lokalizację, wybierz swój adres domowy, służbowy lub inny niestandardowy adres.

Image - Opcjonalnie: Wybierz Priority i wybierz albo Brak, Niski, Medium lub High Domyślna opcja to Brak Aplikacja Przypomnienia nie sortuje ponownie elementów na liście według priorytetu. Wyświetla tylko priorytet związany z każdym elementem.
- Wybierz Dodaj, aby zapisać przypomnienie.
Jak utworzyć listę za pomocą aplikacji Przypomnienia
Tworzenie interaktywnej listy w aplikacji Przypomnienia jest podobne do tworzenia przypomnienia.
W przypadku korzystania z Siri możesz dodawać wpisy do list, ale nie możesz wyświetlać, zarządzać ani udostępniać tych list poza aplikacją Przypomnienia. Te zadania są wykonywane w aplikacji Przypomnienia.
- Otwórz aplikację Przypomnienia i wybierz Dodaj listę w prawym dolnym rogu.
- W polu Nowa lista wprowadź tytuł listy. Na przykład wpisz Lista artykułów spożywczych lub Lista rzeczy do zrobienia.
- Dotknij kolorowej kropki, aby oznaczyć kolor lub powiązać listę z kolorem.
-
Wybierz Gotowe, aby zapisać pustą listę.

Image - Ponownie otwórz listę (w Moje listy) i dotknij dowolnego miejsca w czarnej przestrzeni, aby dodać element. Możesz też wybrać Nowe przypomnienie w prawym dolnym rogu.
-
Wprowadź element listy. Wybierz ikonę calendar, aby ustawić przypomnienie dla elementu lub ikonę strzałka, aby ustawić lokalizację. Powtórz, aby dodać kolejne elementy.

Image - Wybierz Gotowe po zakończeniu dodawania elementów.
- Wybierz menu Edytuj w prawym górnym rogu (trzy kropki), aby zmienić nazwę i wygląd listy, zmienić kolejność, pokazać lub ukryć ukończony element, lub usuń listę.
-
Kiedy ukończysz element, dotknij kółka po lewej stronie elementu.
Aby usunąć pojedynczy element listy, przesuń palcem od prawej do lewej na liście i dotknij Usuń.
-
Wybierz Listy, aby powrócić do głównego menu przypomnień.

Image
Aby przypisać domyślną listę, uruchom Ustawienia na iPhonie, przewiń w dół i wybierz Przypomnienia > Domyślne List, a następnie wybierz listę, aby oznaczyć ją jako domyślną.
Jak aktywować Siri na iPhonie
Zanim Siri będzie można używać z aplikacją Przypomnienia, aktywuj Siri na iPhonie. Oto jak:
- Na ekranie głównym iPhone'a przejdź do aplikacji Ustawienia, przewiń w dół i wybierz Siri i wyszukiwanie.
-
Wybierz jedną z dwóch (lub obu) opcji dostępu do Siri:
- Przełącz suwak Słuchaj „Hej Siri” na pozycję Wł. (zielona).
- Przełącz suwak Naciśnij Home dla Siri w pozycję Wł. (zielona).
-
Wybierz Włącz Siri, aby potwierdzić.

Image - Jeśli jeszcze tego nie zrobiłeś, przejdź przez proces konfiguracji, aby rozpocząć.
Używaj Siri z aplikacją Przypomnienia
Najłatwiejszym sposobem utworzenia przypomnienia za pomocą aplikacji Przypomnienia jest aktywacja Siri i rozpoczęcie polecenia, mówiąc „Przypomnij mi o” lub „Ustaw przypomnienie na”. To ostrzega Siri, aby utworzyć przypomnienie w aplikacji Przypomnienia zamiast spotkania w aplikacji Kalendarz lub notatki w Aplikacja Notes. Następnie wypowiedz treść przypomnienia lub elementu listy.
Oto kilka przykładów:
- Aby powiązać godzinę i datę z przypomnieniem, powiedz: „Przypomnij mi o wymianie oleju we wtorek o 15:00”. lub „Przypomnij mi o wymianie oleju 7 lipca o 15:00”.
- Aby skojarzyć lokalizację z przypomnieniem, powiedz: „Przypomnij mi, aby nakarmić psa, gdy wrócę do domu” lub „Przypomnij mi, aby zadzwonić do Johna Doe w celu omówienia prognoz na trzeci kwartał, kiedy dotrę do pracy”.
- Aby ustawić przypomnienie związane z adresem, powiedz: „Przypomnij mi o odebraniu paczki po przybyciu na 123 Main Street, Anytown, Nowy Jork”.
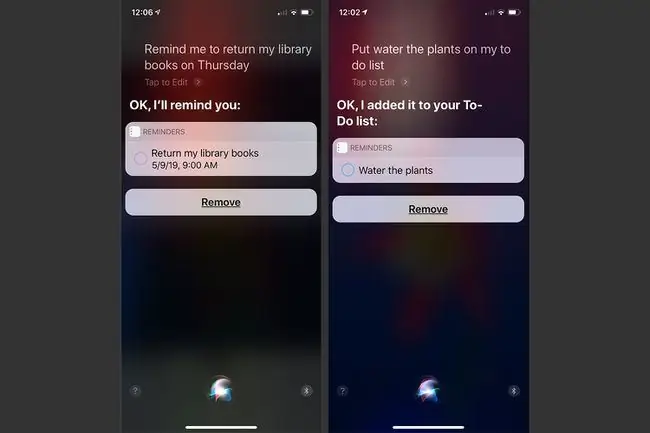
Aby Siri wiedziała, gdzie mieszkasz i pracujesz, informacje o Twojej lokalizacji muszą być powiązane z wpisem kontaktu w aplikacji Kontakty. Gdy tworzysz nowe przypomnienie za pomocą Siri, trafia ono na domyślną listę, którą przypisujesz w Ustawienia, chyba że polecisz Siri dodanie nowego elementu do innej listy. Jeśli powiesz coś w stylu „Dodaj filtry zakupu do mojej listy rzeczy do zrobienia w sobotę”, wpis pojawi się na określonej liście.
Kiedy używać aplikacji Przypomnienia
Aplikacja Przypomnienia działa jak interaktywny menedżer list. Na iPhonie, iPadzie lub Macu utwórz dowolną liczbę oddzielnych list z niestandardowymi nazwami. Każda lista zawiera dowolną liczbę pojedynczych zadań lub elementów. Każdy wpis może mieć powiązaną z nim opcjonalną datę i godzinę, lokalizację i poziom priorytetu, a także notatki w dowolnej formie. Gdy skończysz element na liście, ręcznie oznacz go jako ukończony, stukając w iPhone'a.
Aplikacja Reminders jest zintegrowana z usługą Apple iCloud. Gdy tworzysz lub zarządzasz w nim treścią, synchronizuje się z kompatybilnymi komputerami i urządzeniami mobilnymi połączonymi z Twoim kontem iCloud. W rezultacie Twoje listy i przypomnienia są dostępne wtedy, gdy ich potrzebujesz, o ile masz urządzenie połączone z Internetem.
Poza domem? Stuknij cyfrową koronę na Apple Watch i powiedz Siri, aby dodała lody do listy zakupów lub umieściła „oczyść talię” na liście rzeczy do zrobienia.
Zarządzaj listami przypomnień
Podczas przeglądania listy lub zarządzania nią w aplikacji Przypomnienia dotknij dolnej części ekranu, aby wyświetlić menu główne zawierające wszystkie listy. Tutaj możesz uzyskać dostęp do każdej listy utworzonej w aplikacji lub zarządzać nią.
Każda lista ma unikalny tytuł i może być oznaczona kolorami w celu wizualnego odniesienia. Na przykład przypisz kolor niebieski do list związanych z pracą, zielony do list osobistych, żółty do list połączeń telefonicznych i czerwony do list pilnych.
Aby otworzyć listę, dotknij jej nazwy. Aby usunąć listę, otwórz ją, dotknij Edytuj, a następnie dotknij Usuń listę. Aby zreorganizować kolejność wyświetlania list, umieść i przytrzymaj palec na elemencie listy i przeciągnij go w górę lub w dół.
Od iOS 14.5 możesz sortować przypomnienia według tytułu, priorytetu, terminu lub daty utworzenia, a także drukować listy przypomnień.
Udostępnij listy innym
Przypomnienia można skonfigurować tak, aby automatycznie synchronizowały się ze wszystkimi urządzeniami mobilnymi z systemem iOS, komputerami Mac i PC, na których działa aplikacja iCloud dla Windows. Możesz także udostępniać poszczególne listy określonym osobom.
Zanim udostępnisz listę, otwórz listę i naciśnij Edytuj, aby zmienić kolejność listy lub usunąć elementy. Aby udostępnić listę, wybierz Dodaj osoby. Wybierz, w jaki sposób chcesz udostępnić listę, a następnie wybierz odbiorców.






