Co warto wiedzieć
- Nie wszystkie modele Apple Pencil działają ze wszystkimi iPadami; upewnij się, że Twój Apple Pencil jest zgodny z modelem iPada, którego używasz.
- Dla ołówka Apple 1. generacji do iPada: Podłącz ołówek do portu w iPadzie.
- Dla ołówka Apple 2. generacji: Umieść ołówek z prawej strony iPada, aby przymocował go magnetycznie do boku. Po podłączeniu jest sparowany.
Ten artykuł pokazuje, jak podłączyć Apple Pencil do iPada, a także zapewnia wgląd w to, co możesz zrobić za pomocą Apple Pencil po podłączeniu.
Jak podłączyć Apple Pencil do iPada?
Ponieważ Apple Pencil nie jest dostarczany z iPadem, musisz podłączyć go po wyjęciu wszystkiego z pudełka. Na szczęście podłączenie Apple Pencil jest łatwe. Pamiętaj jednak, że sposób podłączenia Apple Pencil będzie zależał od modelu iPada, który posiadasz.
Po połączeniu Apple Pencil i iPad zsynchronizują się, w razie potrzeby oprogramowanie układowe zostanie zaktualizowane, a ołówek się naładuje. Zakładając, że Apple Pencil jest wystarczająco naładowany, możesz zacząć używać Apple Pencil.
Jak skonfigurować ołówek Apple?
Po podłączeniu Apple Pencil możesz zmienić kilka ustawień, aby działał dokładnie tak, jak chcesz. Wypróbuj te ustawienia, aby dostosować Apple Pencil do swoich potrzeb.
Aby dostosować ustawienia Apple Pencil, przejdź do Settings > Apple Pencil.
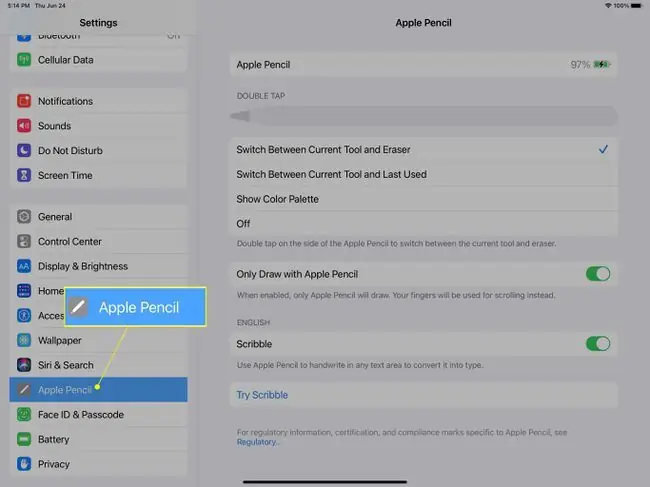
Zmień działanie podwójnego dotknięcia
Jedną przydatną funkcją rysika Apple Pencil jest możliwość dwukrotnego dotknięcia go w celu zmiany funkcji rysika. Jest ograniczony do kilku opcji, ale możesz wybrać opcję Przełączanie między bieżącym narzędziem a gumką lub Przełączanie między bieżącym narzędziem a ostatnio używanym Ty jeśli wolisz, możesz też dwukrotnie dotknąć Pokaż paletę kolorów, co jest przydatną funkcją, jeśli używasz iPada do wielu prac graficznych w programach takich jak Photoshop lub Procreate.
Zmień sposób korzystania z Apple Pencil
Jeśli chcesz używać Apple Pencil do nawigacji po iPadzie, musisz to zmienić w opcjach Ustawienia. Możesz włączyć lub wyłączyć Rysuj tylko za pomocą Apple Pencil, w zależności od preferencji. Kiedy jest On (suwak będzie zielony), możesz używać Apple Pencil tylko do rysowania i pisania na iPadzie. Oznacza to, że będziesz musiał używać palców do przewijania, przesuwania i stukania na iPadzie. Gdy jest Wyłączony (suwak będzie szary), możesz rysować, pisać lub nawigować za pomocą Apple Pencil.
Użyj Apple Pencil do ręcznego pisania w polach tekstowych
Scribble umożliwia pisanie odręczne w dowolnym polu tekstowym. Po włączeniu Scribble wystarczy dotknąć ołówkiem pola tekstowego, aby pisać w tym polu. Wymaga to trochę praktyki w niektórych obszarach (takich jak pasek adresu przeglądarki internetowej), ale kiedy już przyzwyczaisz się do korzystania z niego, staje się przydatną funkcją (ponieważ ołówek jest już w twojej dłoni).
Tak dużo więcej
Z Apple Pencil możesz zrobić o wiele więcej, ale zawiera on wszystkie podstawowe informacje potrzebne do rozpoczęcia pracy. Możesz również dowiedzieć się więcej o najlepszych aplikacjach na Apple Pencil na iPadzie lub o najlepszych aplikacjach na Apple Pencil na iPadzie Pro.
FAQ
Jak mogę sprawdzić, czy mój Apple Pencil jest naładowany?
Aby sprawdzić stan baterii Apple Pencil, podłącz ołówek (drugiej generacji) do iPada i wyświetl jego stan naładowania na ekranie. Aby sprawdzić, ile naładujesz ołówka, gdy go używasz, sprawdź Widok dnia dzisiejszego na iPadzie.
Jak długo należy ładować ołówek Apple przed pierwszym użyciem?
Całkowite naładowanie rysika Apple Pencil nie trwa długo. Spróbuj ładować go przez 10-15 minut przed pierwszym użyciem.
Muszę ponownie parować Apple Pencil. Co się dzieje?
Jeśli Apple Pencil nie paruje się prawidłowo, należy sprawdzić kilka rzeczy. Sprawdź stan baterii i upewnij się, że Apple Pencil jest w pełni naładowany. Upewnij się, że używasz Apple Pencil zgodnego z iPadem i upewnij się, że Bluetooth jest włączony. Jeśli iPad i Apple Pencil nadal nie łączą się prawidłowo w parę, spróbuj rozłączyć, a następnie ponownie sparować urządzenia. Przejdź do Ustawienia > Bluetooth i dotknij i ikona informacji obok Apple Pencil Dotknij Zapomnij to urządzenie, a następnie potwierdź. Przymocuj magnetycznie Apple Pencil (2. generacji) z boku iPada. W przypadku ołówka Apple pierwszej generacji, odkręć ołówek Apple i podłącz go do portu Lightning w iPadzie. Parowanie powinno rozpocząć się automatycznie.






