Co warto wiedzieć
- Otwórz menu Start, wybierz przycisk zasilania i wybierz Uruchom ponownie.
- Naciśnij Ctrl+Alt+Del i znajdź Restart za pomocą przycisku zasilania.
- Odznacz Bezpieczny rozruch w narzędziu konfiguracji systemu.
W tym artykule opisano, jak wyjść z trybu awaryjnego w systemie Windows 10. Istnieje kilka sposobów wyjścia i powrotu do trybu normalnego, ale metoda, której użyjesz, będzie zależeć od tego, jak pierwotnie wszedłeś w tryb awaryjny.
Jak wyjść z trybu awaryjnego z pulpitu
Istnieje kilka sposobów na uruchomienie trybu awaryjnego, więc są też różne sposoby, aby się z niego wydostać. Najczęstszą sytuacją jest to, że jesteś na pulpicie i widzisz tekst „Tryb awaryjny” w rogach czarnego tła.
Wyjście z trybu awaryjnego w tym scenariuszu można wykonać na kilka sposobów, w zależności od metody, której użyłeś, aby się tam dostać. Jeśli użyłeś Shift+Restart lub opcji Zaawansowane uruchamianie w Ustawieniach lub nie wiesz, w jaki sposób znalazłeś się w trybie awaryjnym, najłatwiejszą rzeczą do wypróbowania jest normalne ponowne uruchomienie systemu Windows:
-
Otwórz menu Start.
Jeśli jesteś na ekranie blokady i dlatego nie masz dostępu do pulpitu, nadal możesz wyjść z trybu awaryjnego bez logowania, po prostu używając przycisku zasilania po prawej stronie, aby wybrać Uruchom ponownieTo powinno działać w większości sytuacji, ale jeśli nie, musisz się zalogować i postępować zgodnie z poniższymi wskazówkami.
- Wybierz przycisk zasilania w lewym dolnym rogu.
-
Wybierz Uruchom ponownie.

Image
Ponowne uruchomienie powinno działać w większości przypadków, ale jeśli utkniesz w pętli, w której nie możesz przerwać uruchamiania w trybie awaryjnym, dzieje się tak dlatego, że pierwotnie uzyskałeś to, zmieniając ustawienie w narzędziu konfiguracji systemu, które trzyma się nawet po ponownym uruchomieniu.
Aby wyjść z trybu awaryjnego w tej sytuacji, wróć do narzędzia msconfig i cofnij opcję bezpiecznego rozruchu:
- Naciśnij WIN+R, aby otworzyć okno dialogowe Uruchom.
- Wpisz msconfig, a następnie naciśnij Enter lub OK.
-
Przejdź do zakładki Boot i odznacz Bezpieczny rozruch.

Image -
Naciśnij OK na dole, a następnie uruchom ponownie komputer normalnie lub wybierz Uruchom ponownie, jeśli zobaczysz monit.
Jak wyjść z trybu awaryjnego za pomocą wiersza polecenia
Jeśli uruchomiłeś w trybie awaryjnym z wierszem poleceń, a więc wszystko, co widzisz, to okno wiersza polecenia, masz dwie opcje: Naciśnij Ctrl+Alt+Del, a następnie wybierz przycisk zasilania, a następnie Uruchom ponownie lub wykonaj poniższe czynności.
-
Wpisz to w polu Wiersz Poleceń:
wyłączenie /r
-
Naciśnij Enter, aby przesłać polecenie.

Image System Windows za chwilę uruchomi się ponownie, automatycznie wychodząc z trybu awaryjnego. Jeśli nastąpi powrót do trybu awaryjnego, wykonaj poniższe czynności.
Do trybu awaryjnego można przejść z dysku instalacyjnego systemu Windows za pomocą polecenia bcdedit lub wybierając opcję Alternatywna powłoka w narzędziu konfiguracji systemu. Jeśli wszedłeś do trybu awaryjnego za pomocą jednej z tych metod, polecenie restartu nie wystarczy, aby go opuścić.
Aby zatrzymać uruchamianie komputera w trybie awaryjnym, wprowadź to w wierszu polecenia:
bcdedit /deletevalue {domyślnie} safeboot
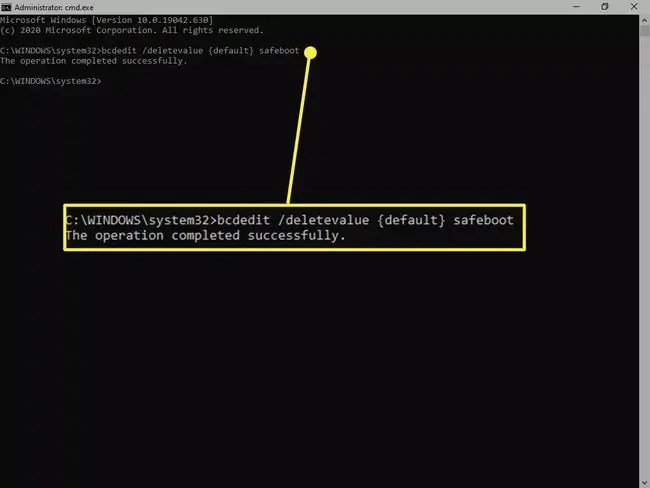
Po naciśnięciu Enter, zobaczysz komunikat "ukończono pomyślnie". Użyj wspomnianej powyżej sztuczki Ctrl+Alt+Del lub wprowadź polecenie shutdown /r, aby ponownie uruchomić komputer. Każda z nich wyjdzie z trybu awaryjnego i wróci do trybu normalnego.
FAQ
Jak wyjść z trybu awaryjnego w systemie Windows 10 bez hasła?
Jeśli przycisk restartu nie przywraca normalnego działania, użyj kombinacji Shift+Restart, aby przejść do zaawansowanych opcji uruchamiania i uzyskać dostęp do wiersza polecenia. Następnie możesz postępować zgodnie z instrukcjami wiersza polecenia opisanymi powyżej. Jeśli problem polega na tym, że nie pamiętasz hasła, zresetuj hasło do konta Microsoft lub użyj dysku resetowania hasła, jeśli go posiadasz.
Jak wyprowadzić laptopa Dell z systemem Windows 10 z trybu awaryjnego?
Wyjdź z trybu awaryjnego na laptopach Dell z systemem Windows 10 przy użyciu tych samych metod, o których mowa powyżej: ponowne uruchomienie komputera z poziomu ekranu logowania, konfiguracji systemu lub wiersza polecenia.






