W tym artykule omówiono wszystkie najlepsze porady i wskazówki dotyczące Surface Pro 7, które warto wypróbować dla nowych i długoletnich właścicieli urządzenia „dwa w jednym” z systemem Windows 10. Ta kolekcja wskazówek dotyczących Surface Pro pomoże Ci zwiększyć produktywność z urządzeniem, ułatwi korzystanie z niego, a nawet może ujawnić dodatkowe funkcje Surface Pro 7, o których istnieniu nawet nie wiedziałeś do tej pory.
Podłącz Surface Pro 7 do monitora
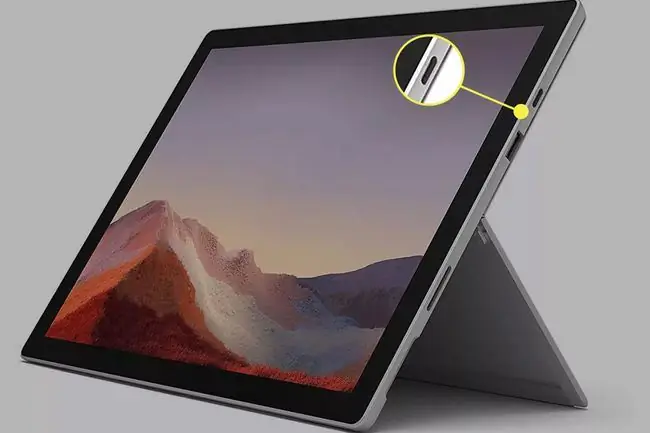
Jedną sztuczką Surface, która całkowicie zmieni zasady gry dla nowych użytkowników, jest podłączenie Surface Pro 7 do monitora. Ta funkcja umożliwia normalne korzystanie z urządzenia Surface Pro 7 do wszystkich programów i aplikacji, ale umożliwia wyświetlanie całej zawartości na znacznie większym ekranie. To świetnie, jeśli uważasz, że ekran Surface Pro 7 jest za mały lub potrzebujesz monitora umieszczonego wyżej z powodu bólu szyi lub pleców.
Podłączanie Surface Pro 7 do monitora można wykonać za pomocą portu USB-C i kompatybilnego kabla. Możesz także połączyć się z wieloma monitorami, wdrażając akcesorium Surface Dock.
Bezprzewodowo przesyłaj strumieniowo urządzenie Surface Pro 7 do telewizora
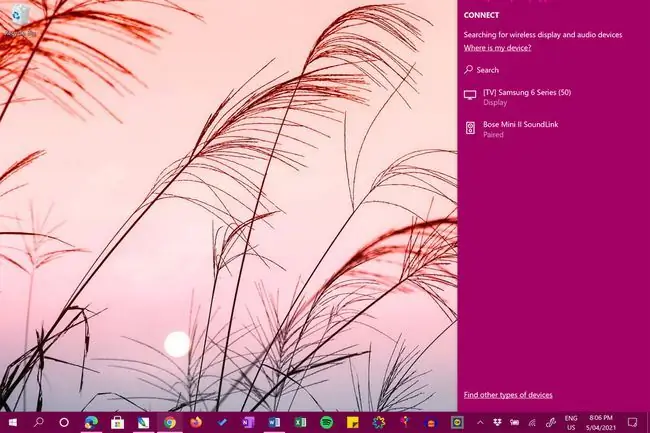
Oprócz wyświetlania zawartości urządzenia Surface Pro 7 na monitorze komputera za pomocą kabla, możesz także bezprzewodowo wyświetlać ekran na telewizorze, korzystając z wbudowanej obsługi sieci bezprzewodowej zarówno w urządzeniu Surface, jak i telewizorze.
Wyświetlanie pulpitu lub aplikacji na telewizorze to jedna z najfajniejszych porad i wskazówek dotyczących Surface Pro 7, ponieważ znacznie ułatwia udostępnianie zdjęć i filmów znajomym i rodzinie.
Masz stary telewizor bez obsługi sieci bezprzewodowej? Możesz przesyłać strumieniowo zawartość z urządzenia Surface Pro 7 do podłączonej konsoli Xbox, takiej jak Xbox One, Xbox Series S lub Xbox Series X.
Użyj tych wskazówek dotyczących zrzutów ekranu Surface Pro
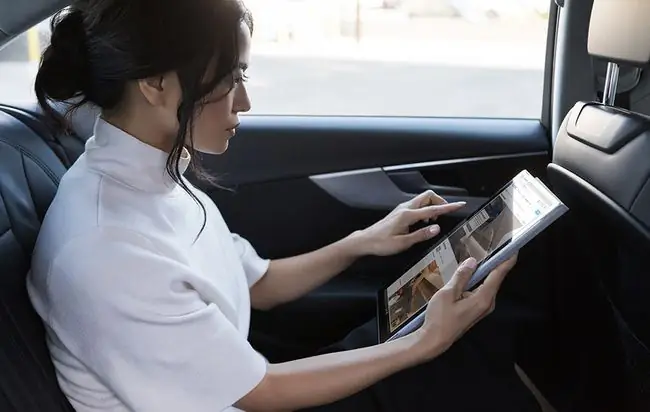
Czy kiedykolwiek korzystałeś z urządzenia Surface Pro 7 i chciałeś udostępnić coś kontaktowi? Możesz zrobić zrzut ekranu na urządzeniu Surface Pro tego, co znajduje się na ekranie, przyciąć i edytować, a także wysłać komuś innemu za pośrednictwem poczty e-mail, wiadomości DM i wielu innych usług. Można to zrobić na kilka różnych sposobów.
Oprócz klasycznej metody klawisza PrtScn możesz także robić zrzuty ekranu na urządzeniu Surface Pro 7 za pomocą wbudowanej aplikacji Snip & Sketch, różnych skrótów klawiaturowych, lub nawet pasek gier Xbox.
Aktywuj ustawienia połączenia taryfowego podczas podróży
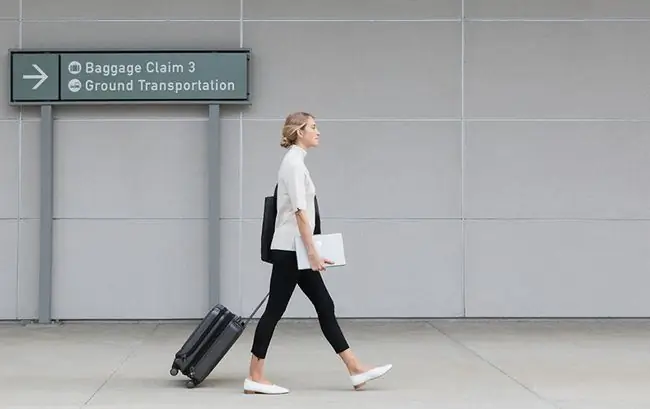
Niektóre z wielu usprawnień Surface Pro 7, które warto wprowadzić po skonfigurowaniu nowego urządzenia, dotyczą funkcji mierzonego połączenia systemu Windows 10. Te ustawienia umożliwiają dostosowanie rodzaju danych używanych przez urządzenie Surface Pro 7 po połączeniu z siecią komórkową lub Wi-Fi z limitami pobierania i przesyłania, dzięki czemu nie otrzymasz żadnych dodatkowych opłat za przekroczenie limitów planu transmisji danych.
Możesz włączać i wyłączać ustawienia mierzonego połączenia urządzenia Surface Pro 7 tak często, jak chcesz, a także możesz dostosować, kiedy ta funkcja ma wpływ na aplikacje i usługi.
Podłącz Surface Pro 7 do innego komputera
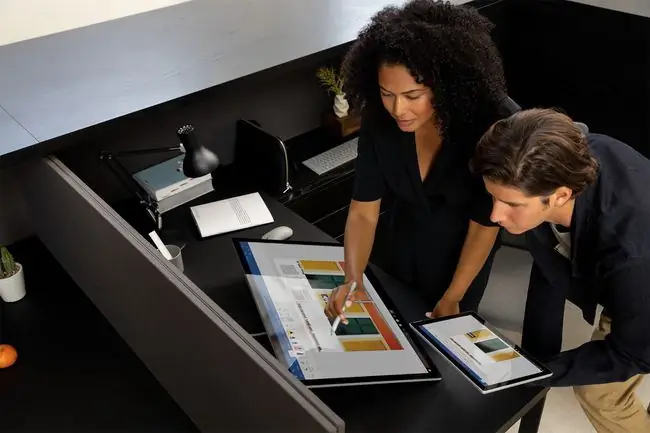
Chcesz wysłać plik z urządzenia Surface Pro 7 do kogoś innego? Istnieje wiele trików Surface dotyczących łączenia się z innymi komputerami, które są dalekie od nieporęcznych i czasochłonnych strategii sieci komputerowych z przeszłości.
Właściciele Surface Pro 7 mogą teraz łączyć się z innymi komputerami za pomocą wbudowanych funkcji udostępniania w pobliżu i udostępniania sieci w systemie Windows 10. Istnieją nawet opcje aplikacji do przechowywania w chmurze i wiadomości w mediach społecznościowych do wysyłania plików z jednego urządzenia na drugie, które warto sprawdzić.
Wyświetlanie zawartości iPhone'a i Androida na urządzeniu Surface Pro 7
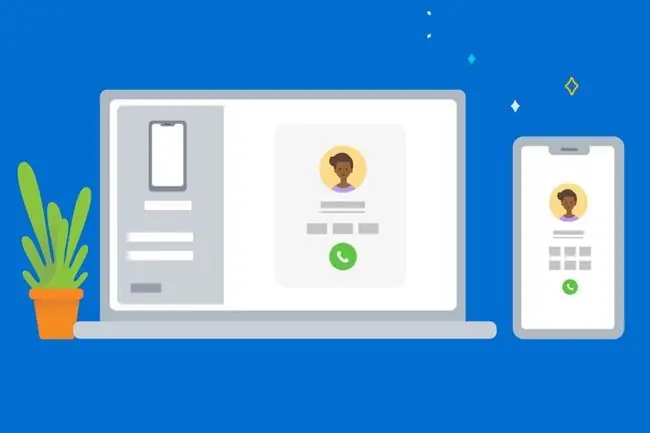
Czy wiesz, że możesz wyświetlać zawartość smartfona na urządzeniu Microsoft Surface Pro, a nawet zarządzać działaniem niektórych aplikacji i plików? Te popularne wskazówki i porady dotyczące urządzenia Surface Pro 7 dotyczące podłączania telefonu do urządzenia Surface obejmują wszystkie oficjalne metody, takie jak aplikacja Twój telefon w systemie Windows 10, a także zapoznaj się z screencastingiem i opcjami aplikacji innych firm.
Jeśli masz problemy z odczytywaniem małego tekstu na telefonie iPhone lub smartfonie z systemem Android i często zastanawiasz się, jak wyświetlać zawartość na większym ekranie w celu łatwiejszego przeglądania, podłączenie telefonu do urządzenia Surface Pro 7 może być właśnie rozwiązaniem.
Pobierz aplikacje, filmy i programy telewizyjne z Microsoft Store
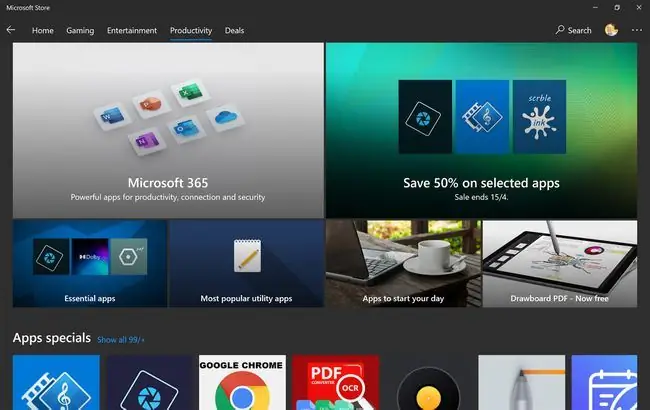
Jeśli jesteś przyzwyczajony do pobierania programów i plików ze stron internetowych, możesz nie wiedzieć, że system Windows 10 ma teraz zintegrowany sklep z aplikacjami wbudowany bezpośrednio w system operacyjny na wszystkich urządzeniach Surface.
Sklep Microsoft działa podobnie jak podobne cyfrowe witryny sklepowe na smartfonach i tabletach. Pozwala pobierać i aktualizować aplikacje, kupować gry wideo i filmy, a nawet kupować fizyczny sprzęt i akcesoria, które można wysłać do domu bezpośrednio od firmy Microsoft.
Zainstaluj Dysk Google na swoim Surface Pro 7
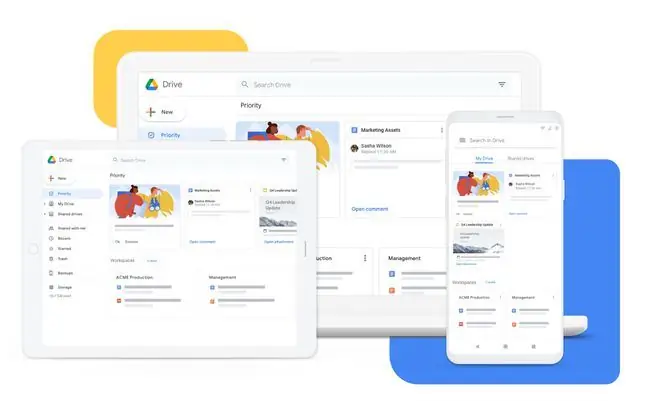
Usługa chmury OneDrive firmy Microsoft prawdopodobnie była preinstalowana na urządzeniu Surface Pro 7. Chociaż OneDrive to niezawodna usługa przechowywania w chmurze, jedną z najlepszych wskazówek dotyczących urządzenia Surface Pro jest pobieranie i używanie aplikacji i usług innych firm, innych niż Microsoft, w połączeniu z domyślnymi lub zamiast nich.
Dodanie Dysku Google do Surface Pro 7 to doskonały sposób na tworzenie kopii zapasowych plików i współpracę nad projektami. Jeśli przestrzeń dyskowa w usłudze OneDrive jest pełna, korzystanie z Dysku Google może być dobrym sposobem na zapewnienie sobie większej ilości miejsca.
Możesz również korzystać z innych usług w chmurze, takich jak Dropbox, jeśli potrzebujesz jeszcze więcej miejsca do przechowywania w chmurze.
Dodaj wielu użytkowników do urządzenia Surface Pro 7
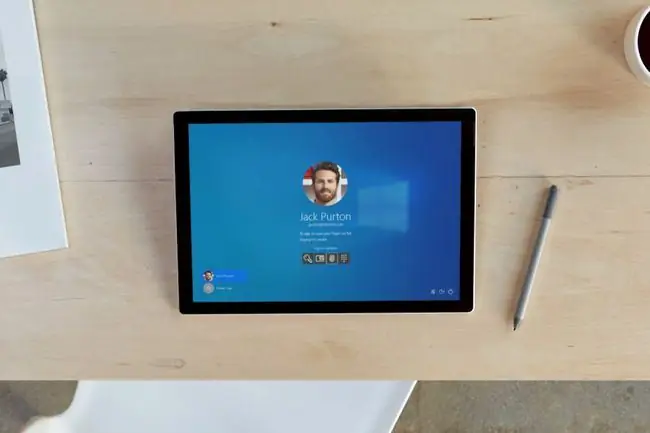
Jedną z bardziej pomocnych sztuczek Surface dotyczących radzenia sobie z wieloma osobami korzystającymi z jednego urządzenia jest dodanie unikalnych profili użytkowników systemu Windows dla każdej osoby. Po utworzeniu administrator może kontrolować, do jakich aplikacji i narzędzi ma dostęp każdy użytkownik. Administrator może nawet tworzyć profile dla dzieci, ograniczając, które strony internetowe mogą odwiedzać i jakie aplikacje mogą otwierać.
Przełączanie profili użytkowników na urządzeniu Surface Pro 7 jest również bardzo łatwe i można to zrobić za pomocą zaledwie kilku kliknięć.
Graj w gry wideo Xbox na swoim Surface Pro 7
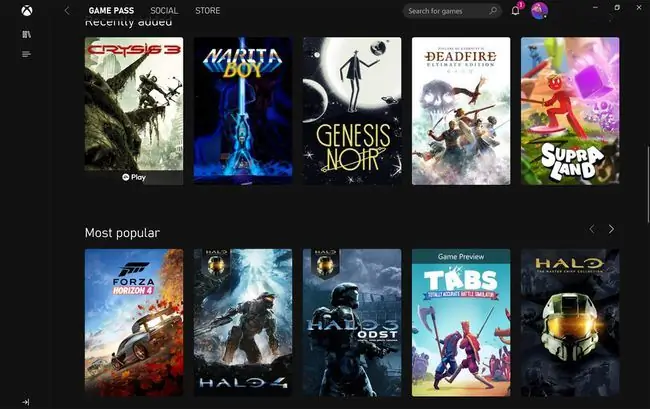
Możesz być zaskoczony, gdy dowiesz się, że Surface Pro 7 (oprócz tego, że jest komputerem i tabletem z systemem Windows 10) to przenośna konsola do gier wideo Xbox. Daje pełny dostęp do rosnącej biblioteki gier wideo na konsole Xbox One, Xbox Series X i Xbox pod marką Xbox.
Twoje konto Microsoft może również służyć jako konto Xbox, którego można używać na konsolach Xbox oraz w aplikacjach Xbox i Microsoft Store na urządzeniu Surface Pro 7.
Oto kilka sposobów na „Xbox” na urządzeniu Surface Pro 7.
- Możesz przesyłać strumieniowo rozgrywkę z konsoli Xbox na urządzenie Surface Pro za pomocą aplikacji Xbox.
- Od około 2021 r. będzie można przesyłać strumieniowo gry wideo na konsolę Xbox za pośrednictwem chmury dzięki usłudze Xbox Cloud Gaming.
- Niektóre gry na konsolę Xbox mają wersje Xbox Play Anywhere, w które można grać za darmo na komputerach z systemem Windows 10.
- Gracze mogą korzystać z aplikacji Xbox dla systemu Windows 10, aby realizować karty upominkowe Xbox, łączyć się ze znajomymi i przeglądać osiągnięcia Xbox.
- Gry wideo na komputery PC marki Xbox można kupować i pobierać za pośrednictwem sklepu z aplikacjami Microsoft Store.
- Możesz korzystać z usługi subskrypcji Xbox Game Pass na komputer na swoim urządzeniu Surface Pro 7, aby co miesiąc grać w wiele tytułów za darmo.
Jak włączyć, wyłączyć i ponownie uruchomić Surface Pro 7

Lifewire jest tutaj, jeśli chodzi o pytania, które chciałeś poznać, ale bałeś się zadać:
- Jak włączyć Surface Pro 7
- Jak wyłączyć system Windows 10 (w ten sposób wyłączysz Surface Pro 7)
- Jak ponownie uruchomić Surface Pro 7
Podczas gdy zamknięcie urządzenia Surface Pro 7 lub szybkie naciśnięcie przycisku zasilania automatycznie przełączy go w tryb gotowości w trybie uśpienia systemu Windows 10, konieczne będzie całkowite jego wyłączenie i ponowne uruchomienie.
Wyłączenie urządzenia Surface Pro 7 będzie często wymagane podczas przechodzenia przez kontrolę bezpieczeństwa na lotnisku podczas podróży. Wyłączenie spowoduje całkowite wyłączenie urządzenia i wyłączenie wszystkich jego połączeń bezprzewodowych, takich jak połączenia Bluetooth i Wi-Fi. Możesz także wyłączyć Surface Pro 7, jeśli nie planujesz używać go przez jakiś czas, aby oszczędzać baterię.
FAQ
Czy ma znaczenie, jakiego rysika używasz do Surface Pro 7?
Wiele wysokiej jakości rysików jest zgodnych z Surface Pro 7. Jednak firma Microsoft zaleca używanie pióra Surface, Surface Slim Pen lub Microsoft Classroom Pen.
Jak podłączyć pióro Surface do Surface Pro 7?
Pióro Surface używa Bluetooth do parowania z Surface Pro 7. Przejdź do Start > Settings > Urządzenia > Dodaj Bluetooth lub inne urządzenie > Bluetooth Naciśnij i przytrzymaj górny przycisk na piórze, aż dioda LED zacznie migać na biało, a następnie wybierz pióro z listy urządzeń Surface, aby je sparować.
Czy możesz podłączyć AirPods do Surface Pro 7?
Możesz podłączyć AirPods do Surface Pro za pomocą Bluetooth. Przejdź do Settings> Devices> Dodaj Bluetooth i inne urządzenia > BluetoothNastępnie otwórz obudowę AirPods, wybierz jej nazwę z listy urządzeń na urządzeniu Surface i naciskaj przycisk synchronizacji na obudowie AirPods, aż proces synchronizacji zostanie zakończony.






