Samsung Galaxy Note 9 ma jedną z najlepszych konfiguracji aparatu do smartfonów na rynku. Podwójne tylne aparaty 12 MP i aparat do selfie 8 MP w połączeniu ze sztuczną inteligencją (AI) sprawiają, że Note 9 jest najbliżej profesjonalnego aparatu bez konieczności noszenia lustrzanki cyfrowej. Oto najważniejsze funkcje aparatu Samsung Note 9.
Sztuczna inteligencja oznacza lepszą optymalizację sceny
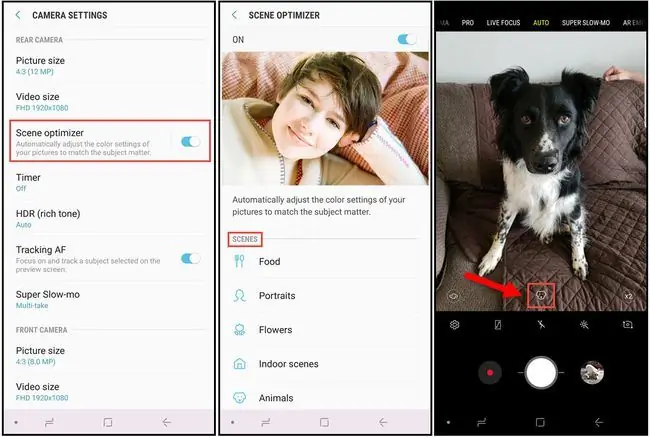
Jedną z najbardziej godnych uwagi funkcji aparatu Note 9 są możliwości sztucznej inteligencji, które pozwalają na wyjątkowe wykrywanie scen. W przypadku korzystania z przednich lub tylnych aparatów z funkcją optymalizacji sceny aparat automatycznie próbkuje obiekt i otoczenie, aby określić najlepsze ustawienia dla obrazu. Dostosowuje ekspozycję, kontrast, jasność i balans bieli, aby pomóc uchwycić najlepsze możliwe zdjęcia.
Scene Optimization ma 20 trybów, dzięki którym aparat może dokładnie dostosować kolor, temperaturę, balans bieli i inne ustawienia, aby uzyskać najlepszy możliwy obraz za każdym razem. Te tryby obejmują:
| Portret | Kwiaty | W pomieszczeniach | Zwierzęta |
| Krajobraz | Zieleń | Drzewa | Niebo |
| Góry | Plaże | Wschody | Zachody słońca |
| Nadbrzeżne (woda płynąca) | Ulica | Noc | Śnieg |
| Ptaki | Wodospady | Tekst |
Otwórz ustawienia aparatu i wybierz Optymalizacja sceny, aby ją włączyć lub wyłączyć. Podczas robienia zdjęć w trybie automatycznym na środku na dole obrazu pojawia się ikona wskazująca typ sceny wykrytej przez obiektyw aparatu.
Rób doskonałe zdjęcia z wykrywaniem błędów
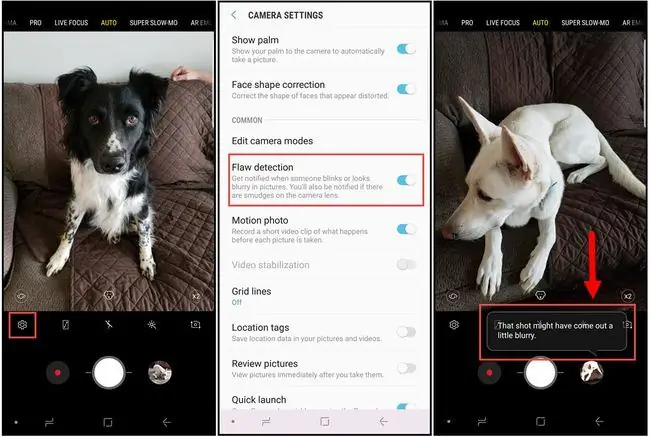
To frustrujące, gdy robisz zdjęcie grupowe tylko po to, by zdać sobie sprawę, że ktoś mrugnął lub obraz jest trochę rozmazany. Po włączeniu wykrywania błędów otrzymasz powiadomienie, jeśli coś jest trochę nie tak. W ten sposób możesz ponownie zrobić zdjęcie, zanim stracisz idealne ujęcie.
Aby włączyć wykrywanie błędów, otwórz ustawienia aparatu i wybierz Wykrywanie błędów w sekcji Common.
Wiele trybów aparatu do ujęć akcji
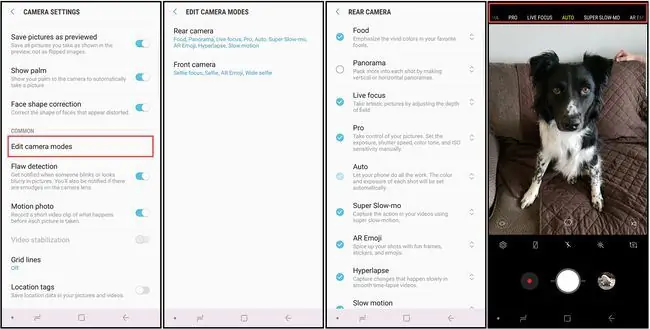
Aparat Note 9 zawiera również kilka przydatnych opcji trybu, w tym:
- Pro: Umożliwia ręczną regulację ustawień, w tym ISO, przysłony, balansu bieli i innych.
- Slow-motion: Automatycznie nagrywa wideo w zwolnionym tempie.
- Hiper-lapse: Tworzy film poklatkowy z dłuższymi scenami akcji.
- AR Emoji: Umożliwia tworzenie animowanych emotikonów z selfie.
Podobnie jak w przypadku większości funkcji aparatu Note 9, możesz włączyć lub wyłączyć te tryby w ustawieniach aparatu. Przewiń do sekcji Common i wybierz Edytuj tryby aparatu, a następnie wybierz Kamera tylna lub Aparat przedni i wybierz tryb, który chcesz włączyć. Możesz także ustawić kolejność, w jakiej tryby pojawiają się w aparacie, przeciągając je w górę lub w dół ekranu.
Zmiana trybu aparatu nie spowoduje wyłączenia funkcji optymalizacji sceny.
Filmy i GIF-y w zwolnionym tempie
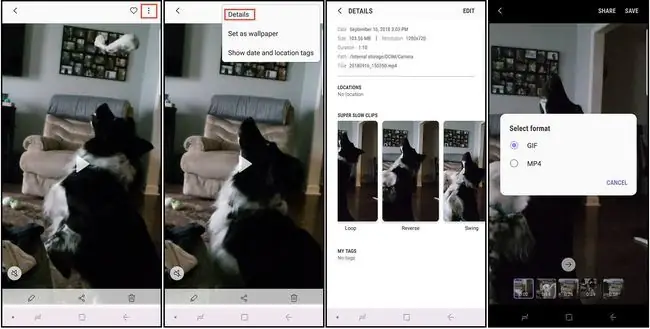
Po włączeniu funkcji Super Slow-mo na ekranie aparatu pojawia się podświetlone pole. Gdy obiekt wejdzie do pudełka, zostanie nagrany krótki klip wideo w zwolnionym tempie. Cały klip wideo jest bardzo krótki (około 14 sekund), a jego część w zwolnionym tempie ma tylko 2-4 sekundy, ale możesz przekształcić te filmy w GIF-y, które zapętlają się, huśtają lub odtwarzają w odwrotnej kolejności.
Aby dostosować te ustawienia, otwórz wideo w galerii, wybierz menu z trzema kropkami w prawym górnym rogu, a następnie wybierz Szczegóły. Zostaniesz poproszony o zapisanie zdjęcia jako-g.webp" />.
Można przechwytywać obrazy nieruchome z filmów w zwolnionym tempie. Podczas odtwarzania dotknij ekranu, aby wyświetlić elementy sterujące edycją, a następnie dotknij ikony obraz w lewym górnym rogu.
Zdalne wyzwalanie migawki S Pen do zdjęć z dużej odległości
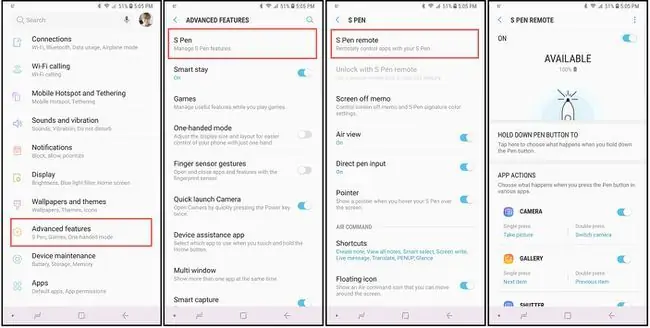
Dzięki Bluetooth możesz używać inteligentnego rysika S Pen do otwierania aplikacji aparatu i robienia zdjęć z odległości do 30 metrów. Aby włączyć i dostosować tę funkcję:
- Przejdź do głównego telefonu Ustawienia.
- Wybierz Funkcje zaawansowane> S Pen> S Pen Remote.
- W opcji S Pen Remote wybierz Przytrzymaj przycisk pióra, aby i wybierz Camera(jeśli nie jest zaznaczone). Powinieneś wrócić do ekranu opcji S Pen Remote.
- Przewiń do Działania aplikacji i wybierz Pojedyncze naciśnięcie, a następnie wybierz akcję, którą chcesz wykonać po naciśnięciu rysika S Pen przycisk.
- Wybierz Dwukrotnie naciśnij i wybierz akcję, którą chcesz wykonać po dwukrotnym naciśnięciu przycisku rysika S Pen.






