Co warto wiedzieć
- PowerPoint 2013, 2016 i 2019, Microsoft 365 i PowerPoint dla komputerów Mac: Wybierz Plik > Zapisz jako >PDF.
- PowerPoint 2010: Wybierz Plik > Zapisz i wyślij > Utwórz dokument PDF/XPS, wybierz nazwę pliku i miejsce docelowe, wybierz Publikuj.
- Optymalizuj pliki PDF z programu PowerPoint na komputerach PC: Wybierz Plik > Zapisz jako > Opcje.
Zapisanie dokumentu PowerPoint jako pliku PDF to szybki sposób na utworzenie prezentacji PowerPoint, która jest gotowa do drukowania, przeglądania lub wysyłania pocztą e-mail. Plik PDF zachowuje całe zastosowane formatowanie, niezależnie od tego, czy odbiorca ma te czcionki, style lub motywy zainstalowane na swoim komputerze. Ponadto pliki PDF to bezpieczny sposób na przekazanie prezentacji komuś, ponieważ plików nie można edytować ani modyfikować.
Zapisz prezentację PowerPoint jako plik PDF
Zapisanie prezentacji PowerPoint jako pliku PDF jest tak proste, jak dostęp do standardowego menu Zapisz jako plik. Postępuj zgodnie z tymi instrukcjami, aby wyeksportować prezentację jako plik PDF w celu łatwego udostępniania.
Ta sekcja dotyczy programu PowerPoint 2019, 2016, 2013; PowerPoint dla Microsoft 365 i PowerPoint dla komputerów Mac.
- Otwórz prezentację PowerPoint.
- Wybierz Plik.
-
Wybierz Zapisz jako.

Image - Wybierz lokalizację i nazwę pliku.
- Wybierz strzałkę w dół Format pliku i wybierz PDF (pdf).
- Wybierz Save, aby utworzyć plik PDF. W PowerPoint dla komputerów Mac wybierz Eksportuj.
Utwórz plik PDF z prezentacją PowerPoint, gdy chcesz go wydrukować lub wysłać pocztą e-mail do recenzji. Animacje, przejścia i dźwięki nie są aktywowane w dokumencie PDF. Pliki PDF można edytować tylko za pomocą specjalnego dodatkowego oprogramowania.
Zapisz prezentację programu PowerPoint 2010 jako plik PDF
Jeśli korzystasz z pakietu Office 2010, instrukcje dotyczące zapisywania programu PowerPoint jako pliku PDF są nieco inne. Wykonaj następujące kroki, aby wykonać zadanie:
Ta sekcja dotyczy programu PowerPoint 2010.
- Otwórz prezentację PowerPoint.
- Wybierz Plik.
- Wybierz Zapisz i wyślij.
- Wybierz Utwórz dokument PDF/XPS.
- Wybierz lokalizację i nazwę pliku.
- Wybierz Publikuj, aby utworzyć plik PDF.
Jeśli korzystasz z programu PowerPoint Online, wybierz Plik > Pobierz jako > Pobierz jako PDF.
Zoptymalizuj swój plik PDF podczas tworzenia (PC)
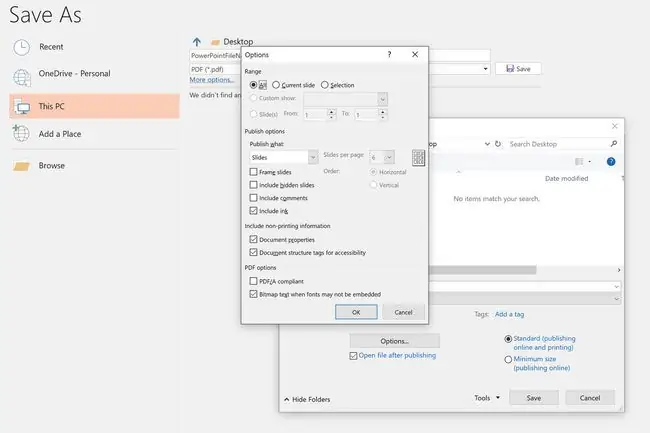
Jeśli chcesz zmienić slajdy i inną zawartość zawartą w pliku PDF, wybierz Opcje w oknie dialogowym Zapisz jako. Spowoduje to otwarcie okna dialogowego Opcje, w którym możesz wybrać zakres slajdów do konwersji na format PDF, a także opcje publikowania notatek, materiałów informacyjnych i konspektów.






