Co warto wiedzieć
- Podłącz HomePod i urządzenie iOS do tej samej sieci Wi-Fi i włącz Bluetooth.
- Otwórz Centrum sterowania na urządzeniu z systemem iOS, dotknij AirPlay i wybierz HomePod. Otwórz aplikację do strumieniowego przesyłania muzyki.
- Przejdź do Apple menu, wybierz Preferencje systemowe > Sound >Output , wybierz swój HomePod i zaznacz Pokaż głośność na pasku menu.
Apple HomePod jest zoptymalizowany do odtwarzania zawartości Apple Music i Apple Podcasts. Urządzenie może również przesyłać strumieniowo muzykę z dowolnej usługi działającej na urządzeniach Apple, w tym Spotify, Pandora, Amazon Prime Music, YouTube Music i innych usług. Oto jak przesyłać strumieniowo muzykę do Apple HomePod na urządzeniu z systemem iOS 13, iOS 12, iOS 11 lub najnowszą wersją systemu macOS.
Przesyłaj strumieniowo Spotify, Pandora i inne za pomocą AirPlay
Podczas gdy HomePod nie ma wbudowanych połączeń dla Spotify, Pandora i innych usług strumieniowego przesyłania muzyki innych firm, jeśli Twoja ulubiona aplikacja do przesyłania strumieniowego jest na urządzeniu z systemem iOS z opcją AirPlay, możesz przesyłać strumieniowo do HomePod przez AirPlay. AirPlay to bezpłatna technologia wbudowana w urządzenia z systemem iOS (a także Apple TV i komputery Mac), która umożliwia strumieniowe przesyłanie dźwięku i wideo między kompatybilnymi urządzeniami.
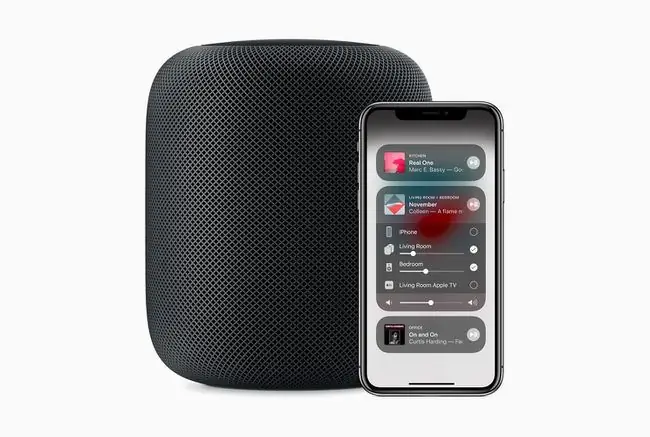
Oto jak przesyłać strumieniowo Spotify i inne aplikacje muzyczne innych firm z urządzenia iOS na HomePod.
Nie będziesz mógł używać Siri z HomePod do sterowania Spotify, Pandorą i innymi aplikacjami muzycznymi innych firm. Zamiast tego użyj ekranowych elementów sterujących odtwarzaniem w Centrum sterowania urządzenia z systemem iOS lub w aplikacji, aby sterować strumieniową muzyką.
- Upewnij się, że Twój HomePod i urządzenie iOS są w tej samej sieci Wi-Fi i mają włączony Bluetooth.
- Otwórz Centrum sterowania na urządzeniu z systemem iOS. (W zależności od urządzenia i modelu iOS przesuń palcem w górę od dołu lub przesuń palcem w dół od prawego górnego rogu).
- W prawym górnym rogu kontrolki Music dotknij ikona AirPlay (kółka z trójkątem na dole)
- Zobaczysz listę urządzeń AirPlay. W sekcji Głośniki i telewizory stuknij nazwę HomePod, do którego chcesz przesyłać strumieniowo, a następnie zamknij Centrum sterowania.
- Open Spotify, Pandora lub inna aplikacja, z której chcesz przesyłać strumieniowo muzykę.
- Rozpocznij odtwarzanie muzyki, która będzie przesyłana strumieniowo do wybranego HomePod.
Przesyłaj strumieniowo Spotify, Pandora i nie tylko z komputera Mac
Strumieniowanie Spotify, Pandora i innych usług muzycznych z komputera Mac na HomePod również korzysta z AirPlay, ale kroki, które wykonujesz, są nieco inne. Oto, co należy zrobić:
-
W menu Apple otwórz Preferencje systemowe.

Image -
Wybierz Dźwięk.

Image -
Wybierz Wyjście.

Image -
Wybierz HomePod, do którego chcesz przesyłać strumieniowo. Cały dźwięk pochodzący z komputera Mac będzie teraz odtwarzany na tym HomePod.

Image -
Zaznacz pole obok Pokaż głośność na pasku menu. Dzięki temu możesz wybrać HomePod z paska sterowania dźwiękiem, dzięki czemu nie musisz zawsze korzystać z Preferencji systemowych.

Image - Odtwarzaj muzykę za pomocą aplikacji lub przeglądarki komputera Mac, a będzie ona przesyłana strumieniowo przez HomePod.






