- Autor Abigail Brown [email protected].
- Public 2023-12-17 06:57.
- Ostatnio zmodyfikowany 2025-01-24 12:20.
Co warto wiedzieć
- Uzyskaj dostęp do routera jako administrator lub otwórz dedykowaną aplikację.
- Poszukaj przycisku pauzy obok urządzenia.
- Każdy router działa inaczej, ale wszystkie mogą wyłączyć Wi-Fi.
W tym artykule wyjaśniono, jak wstrzymać Wi-Fi dla określonego urządzenia w sieci lub wstrzymać Wi-Fi dla wszystkich urządzeń. Ten przewodnik dotyczy routerów Google Wifi, Linksys, NETGEAR, TP-Link i D-Link.
Jak tymczasowo wyłączyć domową sieć Wi-Fi?
Wstrzymywanie Wi-Fi najlepiej wykonywać za pomocą interfejsu internetowego routera lub aplikacji dostarczonej przez producenta routera. Wstrzymywanie jest bardziej odpowiednie niż wyłączanie całego routera, ale jest to opcja, jeśli router nie obsługuje wstrzymywania Wi-Fi.
Konkretne czynności konieczne do zamrożenia Wi-Fi różnią się w zależności od marki i modelu routera:
Google Wifi
Użyj aplikacji Google Home, aby wstrzymać Wi-Fi w sieci Google Wifi.
- Wybierz Wi-Fi z pierwszej zakładki aplikacji.
-
Możesz wstrzymać Wi-Fi dla poszczególnych urządzeń lub grupy urządzeń, jeśli masz skonfigurowane rodzinne Wi-Fi Google.
Aby wstrzymać określone urządzenie, dotknij Urządzenia u góry. Aby zawiesić Wi-Fi dla grupy urządzeń, dotknij nagłówka Wi-Fi dla rodziny w połowie strony.
-
Naciśnij Pause, aby tymczasowo wstrzymać Wi-Fi dla tego urządzenia lub grupy.

Image Wróć w to samo miejsce i użyj linku Unpause, aby odblokować Wi-Fi.
Linksys
Wi-Fi można tymczasowo zatrzymać na urządzeniach zarządzanych przez aplikację Linksys lub zalogować się przy użyciu adresu IP routera. Wstrzymywanie Wi-Fi jest dostępne za pośrednictwem funkcji kontroli rodzicielskiej.
- Wybierz Kontrola rodzicielska na ekranie tablicy rozdzielczej. W systemie iOS opcja znajduje się w menu u góry lub możesz spróbować przewinąć do dołu ekranu.
- Jeśli kontrola rodzicielska nie została jeszcze skonfigurowana, dotknij Steruj urządzeniem.
- Wybierz urządzenie, którego Wi-Fi ma zostać wstrzymane.
-
Dotknij Wstrzymaj dostęp do Internetu.

Image Możesz także zaplanować przerwy Wi-Fi na routerach Linksys. Wybierz Zaplanuj pauzę zamiast tego i wybierz dni i godziny, w których internet powinien być blokowany.
Aby ponownie włączyć Wi-Fi dla tego urządzenia, wybierz Wznów dostęp do Internetu.
NETGEAR
Zaloguj się do routera NETGEAR i poszukaj sekcji kontroli rodzicielskiej, aby wstrzymać jednocześnie całą sieć lub poszczególne urządzenia. Dostęp do routera można uzyskać za pośrednictwem jego adresu IP, strony internetowej logowania do routera lub aplikacji NETGEAR: Orbi, Nighthawk lub Circle.
-
Dotknij Menedżer urządzeń lub obraz profilu użytkownika, jeśli jesteś w aplikacji Circle na ekranie głównym, jeśli chcesz wstrzymać Wi-Fi określonego urządzenia.
Aby zamrozić Wi-Fi dla całej sieci, wybierz Kontrola rodzicielska.
-
Przesuń palcem w prawo na urządzeniu, dla którego chcesz wstrzymać internet, lub wybierz profil (prawdopodobnie o nazwie Home), jeśli blokujesz Wi-Fi dla wszystkich swoich urządzeń.
W niektórych wersjach aplikacji możesz dotknąć przełącznika obok urządzenia, aby wstrzymać internet.
- Dotknij ikony pauzy, aby natychmiast zatrzymać dostęp urządzenia do Wi-Fi. Ikona odtwarzania wznowi Wi-Fi.
Łącze TP
Poniżej znajdują się wskazówki dotyczące wstrzymywania Wi-Fi z urządzenia Archer C7 V5. Proces jest podobny do innych modeli routerów TP-Link.
- Odwiedź witrynę TP-Link i zaloguj się przy użyciu danych logowania administratora. Niektórymi routerami można zarządzać za pomocą aplikacji TP-Link Tether.
-
Przejdź do Basic > Kontrola rodzicielska lub Zaawansowane > Kontrola rodzicielska.

Image - Wybierz Dodaj, a następnie wypełnij profil informacjami o osobie, której powinna dotyczyć kontrola rodzicielska.
-
Wybierz znak plus z sekcji Devices i wybierz wszystkie urządzenia, które dotyczą tej osoby. Jeśli to tylko jedno urządzenie, dla którego wstrzymujesz Wi-Fi, dodaj ten komputer, telefon itp.
- Naciśnij Zapisz, a następnie wybierz Dalej. Postępuj zgodnie z innymi wskazówkami wyświetlanymi na ekranie, aby w pełni skonfigurować profil.
-
Aby wstrzymać internet dla tego profilu (tj. wszystkich urządzeń, które dodałeś do niego wcześniej), otwórz profil i wybierz przycisk pauzy z kolumny Dostęp do Internetu.

Image
D-Link
Niektóre routery D-Link mają duży przycisk pauzy z przodu i na środku. Na przykład na DIR-1260 naciśnij Pause Internet Access na karcie Home, aby natychmiast wstrzymać Wi-Fi dla wszystkich podłączonych urządzeń. Na niektórych urządzeniach, takich jak DIR-X1870, nosi nazwę Wstrzymaj dostęp klientów do Internetu.
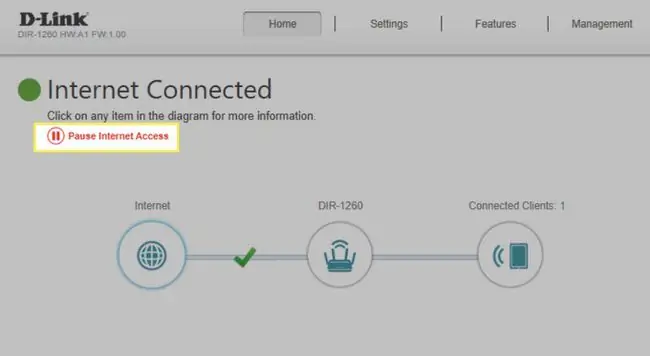
Większość routerów D-Link umożliwia tworzenie profili zawierających określone urządzenia. Gdy to zrobisz, wstrzymanie wspomnianych urządzeń jest tak proste, jak wybranie opcji wstrzymania w tym profilu.
Jeśli router ma włączoną funkcję D-Link Defense i jest połączony z Alexą, możesz wstrzymać Wi-Fi za pomocą inteligentnego głośnika:
Alexa, poproś D-Link obrony o wstrzymanie internetu dla Lisy.
Czy mogę wstrzymać mój domowy Internet?
Technicznie, bez względu na markę routera, którego używa, każdy może wstrzymać Wi-Fi, po prostu wyłączając router lub wyłączając Wi-Fi w urządzeniu. Jednak w zależności od powodów, dla których zawieszasz Wi-Fi, możesz preferować inne podejście; w przeciwnym razie internet zostanie wyłączony dla wszystkich. Jeśli podejdziesz do tego pod kątem kontroli rodzicielskiej, osoba korzystająca z urządzenia nie będzie mogła ponownie włączyć Wi-Fi, ponieważ zostanie ona zablokowana na poziomie administratora.
Nowsze routery z funkcjami kontroli rodzicielskiej mogą obsługiwać takie funkcje, jak blokowanie stron internetowych, filtrowanie treści oraz zaplanowane czasy offline lub na żądanie. Większość nowszych routerów jest sparowana z aplikacją mobilną, dzięki czemu korzystanie z tych funkcji jest znacznie łatwiejsze, niż mogłoby się wydawać. Zajrzyj do dokumentacji routera lub odwiedź witrynę producenta, aby dowiedzieć się, jak to działa. Możesz zacząć od przeczytania niektórych wskazówek dotyczących konfiguracji kontroli rodzicielskiej.
Jeżeli powyższe wskazówki są nieistotne dla Twojego routera - być może masz stary - prawdopodobnie nadal obsługuje funkcję zabezpieczeń umożliwiającą wyrzucenie użytkowników z sieci. Filtrowanie adresów MAC to jeden z przykładów, w którym można dodać określone urządzenia do listy zablokowanych, aby nie mogły korzystać z Internetu. Aby to działało jako „wstrzymywanie Wi-Fi”, musisz odblokować urządzenie, gdy chcesz odblokować jego dostęp.
Inną metodą, choć niezalecaną ze względu na to, jak nużące byłoby odwracanie ustawień za każdym razem, gdy urządzenie ponownie potrzebuje Wi-Fi, jest zmiana hasła Wi-Fi. Skutecznie zablokuje każdego, kto używa starego hasła z Wi-Fi; zostanie wznowione, gdy przywrócisz oryginalne hasło. Ta technika nie jest idealna, jeśli chcesz wstrzymać Wi-Fi tylko dla określonych urządzeń.
FAQ
Jak ominąć wstrzymanie Wi-Fi Xfinity?
Jeśli właściciel konta Xfinity skorzystał z opcji wstrzymania urządzenia w sieci, urządzenie nie będzie mogło uzyskać dostępu do Internetu. Aby ręcznie wznowić Wi-Fi dla swojego urządzenia, uruchom aplikację xFi na smartfonie, dotknij Devices, wybierz urządzenie, które chcesz wznowić, a następnie wybierz Unpause Device Lub, jeśli urządzenie zostało wstrzymane przez ustawienie Przestoju, wybierz Obudź
Jak wstrzymać Wi-Fi Xfinity?
Za pomocą aplikacji mobilnej xFi dotknij Urządzenia. Znajdź urządzenie, które chcesz wstrzymać, i wybierz Wstrzymaj urządzenie. Możesz wstrzymać urządzenie na określony czas lub na czas nieokreślony. Wstrzymanie urządzenia nie wpływa na jego dostęp do danych komórkowych.
Jak wstrzymać Wi-Fi Spectrum?
Otwórz aplikację My Spectrum, przejdź do Urządzenia w Twojej sieci i wybierz Connected listę urządzeń. Znajdź urządzenie, które chcesz wstrzymać, i przesuń palcem w lewo. Na następnym ekranie wybierz Pause, aby potwierdzić.






