Wyczyszczenie pamięci CMOS na płycie głównej spowoduje zresetowanie ustawień BIOS do domyślnych ustawień fabrycznych, czyli ustawień, które producent płyty głównej uznał za te, których będzie używać większość ludzi.
Jednym z powodów wyczyszczenia pamięci CMOS jest pomoc w rozwiązywaniu niektórych problemów z komputerem lub problemów ze zgodnością sprzętu. Wiele razy prosty reset systemu BIOS jest wszystkim, czego potrzebujesz, aby przywrócić i uruchomić pozornie martwy komputer.
Możesz również wyczyścić pamięć CMOS, aby zresetować BIOS lub hasło na poziomie systemu, lub jeśli wprowadzałeś zmiany w BIOS-ie, które, jak podejrzewasz, spowodowały jakiś problem.
Poniżej znajdują się trzy bardzo różne sposoby czyszczenia pamięci CMOS. Każda metoda jest tak samo dobra jak każda inna, ale może się okazać, że jedna z nich jest łatwiejsza lub jakikolwiek problem, który możesz napotkać, może ograniczać czyszczenie pamięci CMOS w określony sposób.
Po wyczyszczeniu pamięci CMOS może być konieczne uzyskanie dostępu do narzędzia konfiguracji BIOS i ponowne skonfigurowanie niektórych ustawień sprzętowych. Chociaż domyślne ustawienia większości nowoczesnych płyt głównych zwykle działają dobrze, jeśli sam wprowadziłeś zmiany, takie jak te związane z przetaktowywaniem, będziesz musiał wprowadzić te zmiany ponownie po zresetowaniu BIOS-u.
Wyczyść pamięć CMOS za pomocą opcji „Domyślne ustawienia fabryczne”
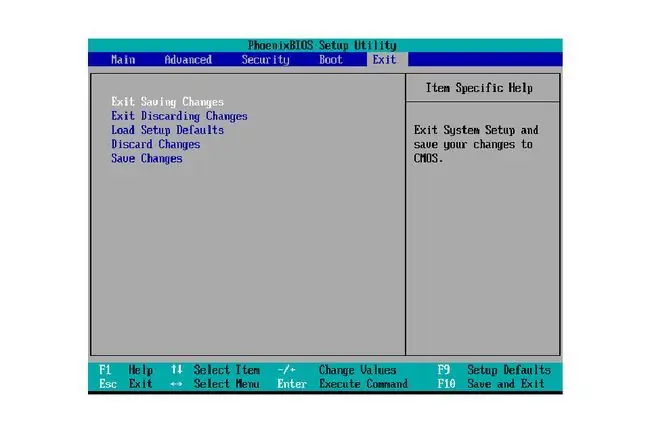
Najłatwiejszym sposobem na wyczyszczenie pamięci CMOS jest wejście do narzędzia konfiguracji BIOS i wybranie Zresetowania ustawień BIOS do domyślnych poziomów fabrycznych.
Dokładna opcja menu w systemie BIOS Twojej płyty głównej może się różnić, ale szukaj fraz, takich jak reset do wartości domyślnych, ustawienia fabryczne, wyczyść BIOS, ładowanie ustawień domyślnych konfiguracji itp. Każdy producent wydaje się mieć swój własny sposób sformułowania tego.
Opcja ustawień BIOS zwykle znajduje się u dołu ekranu lub na końcu opcji BIOS, w zależności od ich struktury. Jeśli masz problemy ze znalezieniem go, spójrz blisko miejsca, w którym znajdują się opcje Zapisz lub Zapisz i wyjdź, ponieważ zwykle znajdują się w pobliżu tych.
Na koniec wybierz zapisanie ustawień, a następnie uruchom ponownie komputer.
Wskazówki, do których prowadzą linki powyżej, szczegółowo opisują, jak uzyskać dostęp do narzędzia BIOS, ale nie pokazują konkretnie, jak wyczyścić pamięć CMOS w narzędziu BIOS. Powinno to być jednak dość łatwe, o ile możesz znaleźć tę opcję resetowania.
Wyczyść pamięć CMOS, ponownie wkładając baterię CMOS

Innym sposobem na wyczyszczenie pamięci CMOS jest ponowne włożenie baterii CMOS.
Zacznij od upewnienia się, że komputer jest odłączony. Jeśli używasz laptopa lub tabletu, upewnij się, że główna bateria też jest wyjęta.
Następnie otwórz obudowę komputera, jeśli używasz komputera stacjonarnego, lub znajdź i otwórz mały panel baterii CMOS, jeśli używasz tabletu lub laptopa.
Każdy laptop jest inny. Niektóre mogą mieć małą komorę baterii z własną pokrywą, ale wiele nie. Zamiast tego może znajdować się w tej samej komorze, w której znajdują się dyski twarde i/lub układy pamięci RAM i/lub radio Wi-Fi. Czasami będziesz musiał zdjąć całą tylną obudowę.
Na koniec wyjmij baterię CMOS na kilka minut, a następnie włóż ją z powrotem. Zamknij obudowę lub panel baterii, a następnie podłącz lub ponownie podłącz główną baterię komputera.
Odłączając, a następnie ponownie podłączając baterię CMOS, usuwasz źródło zasilania, które zapisuje ustawienia BIOS komputera, przywracając je do wartości domyślnych.
Laptopy i tablety: Pokazana tutaj bateria CMOS jest umieszczona w specjalnej obudowie i łączy się z płytą główną za pomocą 2-pinowego białego złącza. Jest to coraz częstszy sposób, w jaki producenci małych komputerów dołączają baterię CMOS. W tym przypadku wyczyszczenie pamięci CMOS polega na odłączeniu białego złącza od płyty głównej, a następnie ponownym podłączeniu.
Komputery stacjonarne: Bateria CMOS w większości komputerów stacjonarnych jest znacznie łatwiejsza do znalezienia i wygląda jak standardowa bateria ogniwowa, którą można znaleźć w małych zabawkach lub tradycyjnych zegarkach. W tym przypadku wyczyszczenie pamięci CMOS polega na wyjęciu baterii, a następnie jej ponownym włożeniu.
Jeśli Twój komputer ma więcej niż 5 lat, może to być dobry moment na wymianę baterii. W końcu te baterie umierają i lepiej jest wymienić je na własnych warunkach, niż zajmować się nimi później, gdy jesteś w trakcie ważnego projektu.
Wyczyść pamięć CMOS za pomocą tego zworki płyty głównej

Kolejnym sposobem na wyczyszczenie pamięci CMOS jest zwarcie zworki CLEAR CMOS na płycie głównej, zakładając, że płyta główna ją ma.
Większość płyt głównych do komputerów stacjonarnych ma taką zworkę, ale większość laptopów i tabletów nie.
Upewnij się, że komputer jest odłączony, a następnie otwórz go. Rozejrzyj się po powierzchni płyty głównej w poszukiwaniu zworki (jak pokazano na rysunku) z etykietą CLEAR CMOS, która będzie znajdować się na płycie głównej i w pobliżu zworki.
Te zworki często znajdują się w pobliżu samego układu BIOS lub obok baterii CMOS. Niektóre inne nazwy, pod którymi możesz zobaczyć tę zworkę jako oznaczoną, to CLRPWD, PASSWORD, a nawet po prostu CLEAR.
Przenieś małą plastikową zworkę z 2 pinów, na których jest nałożona, na inne piny (w konfiguracji 3-pinowej, gdzie środkowy pin jest wspólny) lub usuń zworkę całkowicie, jeśli jest to konfiguracja 2-pinowa. Wszelkie wątpliwości można wyjaśnić, sprawdzając kroki czyszczenia pamięci CMOS opisane w instrukcji obsługi komputera lub płyty głównej.
Włącz ponownie komputer i upewnij się, że ustawienia BIOS zostały zresetowane lub hasło systemowe zostało wyczyszczone - jeśli to dlatego usuwałeś CMOS.
Jeśli wszystko jest w porządku, wyłącz komputer, ustaw zworkę w pierwotnej pozycji, a następnie ponownie włącz komputer. Jeśli tego nie zrobisz, pamięć CMOS zostanie wyczyszczona przy każdym ponownym uruchomieniu komputera!






