Co warto wiedzieć
- Operator przekierowania > przechodzi między poleceniem ipconfig a nazwą pliku.
- Jeśli plik już istnieje, zostanie nadpisany. Jeśli nie, zostanie utworzony.
- Operator >> dołącza plik. Zamiast nadpisywać plik wyjściowy, dołącza dane wyjściowe polecenia na końcu pliku.
Użyj operatora przekierowania, aby przekierować dane wyjściowe polecenia do pliku. Wszystkie informacje wyświetlane w wierszu polecenia po uruchomieniu polecenia można zapisać w pliku, który można otworzyć w systemie Windows w celu późniejszego odniesienia lub modyfikowania w dowolny sposób.
Jak korzystać z operatorów przekierowania
Chociaż istnieje kilka operatorów przekierowania, dwa, w szczególności, są używane do wyprowadzania wyników polecenia do pliku: znak większości (>) i znak podwójny znak większej niż (>>).
Najłatwiejszym sposobem nauczenia się korzystania z tych operatorów przekierowań jest zapoznanie się z kilkoma przykładami:
ipconfig /wszystkie > mynetworksettings.txt
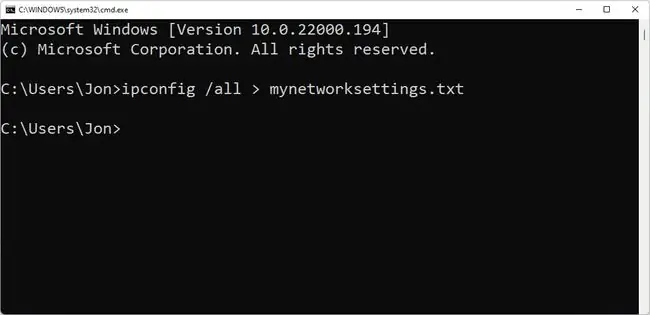
W tym przykładzie wszystkie informacje o konfiguracji sieci, zwykle widoczne na ekranie po uruchomieniu ipconfig /all, są zapisywane w pliku o nazwie mynetworksettings.txt. Jest przechowywany w folderze po lewej stronie polecenia, w tym przypadku C:\Users\Jon.
Operator przekierowania > przechodzi między poleceniem ipconfig a nazwą pliku. Jeśli plik już istnieje, zostanie nadpisany. Jeśli jeszcze nie istnieje, zostanie utworzony.
Chociaż plik zostanie utworzony, jeśli jeszcze nie istnieje, foldery nie. Aby zapisać dane wyjściowe polecenia w pliku w określonym folderze, który jeszcze nie istnieje, najpierw utwórz folder, a następnie uruchom polecenie. Twórz foldery bez wychodzenia z wiersza polecenia za pomocą polecenia mkdir.
ping 10.1.0.12 > "C:\Users\Jon\Desktop\Ping Results.txt"
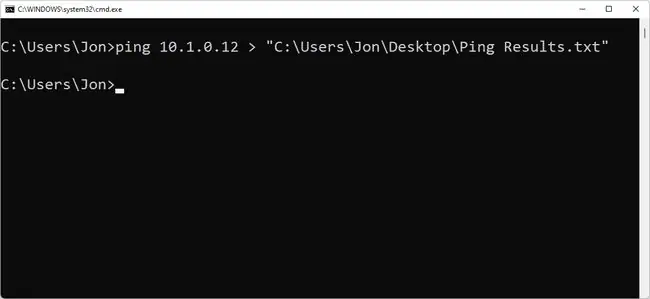
Tutaj, gdy wykonywane jest polecenie ping, wiersz polecenia wyprowadza wyniki do pliku o nazwie Ping Results.txt znajdującego się na pulpicie użytkownika Jona, pod adresemC:\Użytkownicy\Jon\Desktop . Cała ścieżka pliku jest ujęta w cudzysłowy, ponieważ w grę wchodziła spacja.
Pamiętaj, że używając operatora przekierowania >, określony plik jest tworzony, jeśli jeszcze nie istnieje i jest nadpisywany, jeśli istnieje.
Dołącz operator przekierowania
Operator podwójnej strzałki dołącza, a nie zastępuje plik:
ipconfig /all >> \\server\files\officenetsettings.log
W tym przykładzie użyto operatora przekierowania >>, który działa w podobny sposób jak operator >, tylko zamiast nadpisywania danych wyjściowych plik, jeśli istnieje, dołącza wynik polecenia na końcu pliku.
Oto przykład tego, jak ten plik LOG może wyglądać po wyeksportowaniu do niego polecenia:
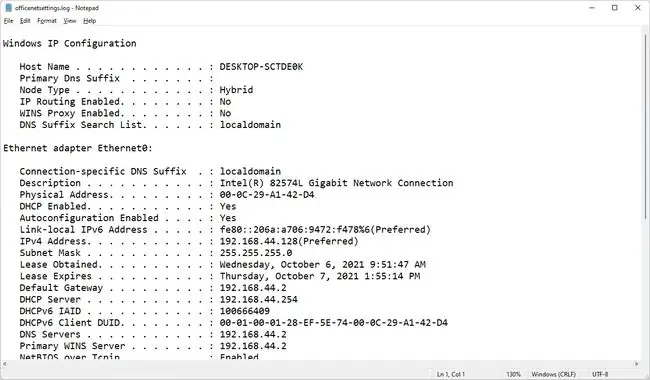
Operator przekierowania >> jest przydatny, gdy zbierasz podobne informacje z różnych komputerów lub poleceń i chcesz umieścić wszystkie te dane w jednym pliku.
Powyższe przykłady operatorów przekierowania znajdują się w kontekście wiersza polecenia, ale można ich również użyć w pliku BAT. Kiedy używasz pliku BAT do przesyłania danych wyjściowych polecenia do pliku tekstowego, używane są dokładnie te same polecenia opisane powyżej, ale zamiast naciskać Enter w celu ich uruchomienia, wystarczy otworzyć. Plik BAT.
Użyj operatorów przekierowania w plikach wsadowych
Operatory przekierowania działają w plikach wsadowych, włączając polecenie tak samo, jak w wierszu polecenia:
tracert yahoo.com > C:\yahootracert.txt
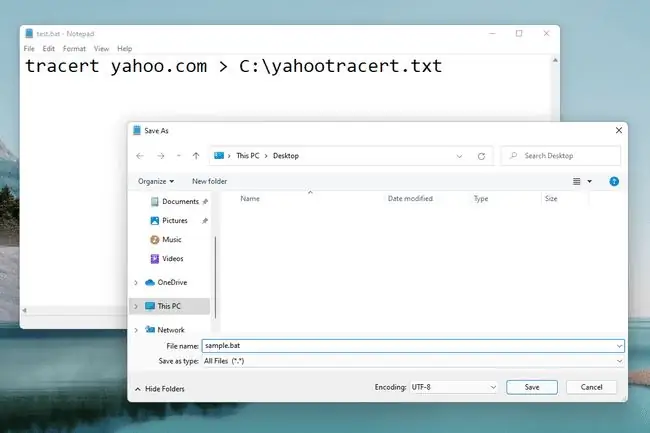
Powyżej jest przykładem, jak utworzyć plik wsadowy, który używa operatora przekierowania z poleceniem tracert.
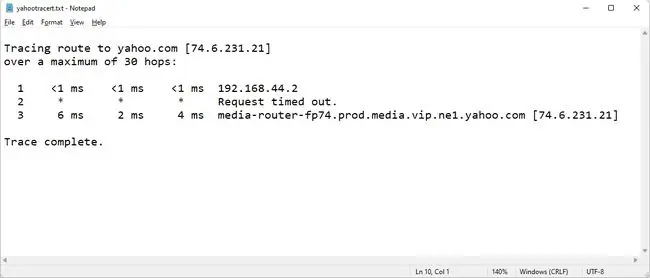
Plik yahootracert.txt (pokazany powyżej) zostanie utworzony na dysku C: kilka sekund po uruchomieniu pliku sample.bat. Podobnie jak w innych przykładach powyżej, plik pokazuje wszystko, co zostałoby ujawnione w wierszu polecenia, gdyby nie użyto operatora przekierowania.






