Co warto wiedzieć
- Pobierz aplikację mobilną WhatsApp. Następnie odwiedź WhatsApp Web lub pobierz WhatsApp na Windows lub Mac.
- Otwórz aplikację mobilną i dotknij Czaty. Następnie dotknij trzy pionowe kropki > WhatsApp Web.
- Następnie zeskanuj QR Code na pulpicie lub w kliencie sieciowym. Gdy Twoje wiadomości pojawią się na komputerze, zamknij aplikację mobilną.
Ten artykuł wyjaśnia, jak pobrać i używać WhatsApp na komputerze. Instrukcje dotyczą aplikacji WhatsApp Web i WhatsApp Desktop dostępnych dla systemów Mac OS X 10.9 i nowszych oraz Windows 8 i nowszych.
Jak korzystać z WhatsApp na komputerze
Istnieje darmowy klient sieciowy, który umożliwia dostęp do WhatsApp na komputerze z przeglądarki internetowej. Dostępny jest również samodzielny klient pulpitu WhatsApp dla systemów Windows i Mac.
Jeśli nie masz aplikacji mobilnej, pobierz ją na swój telefon przed skonfigurowaniem WhatsApp na komputerze. Gdy to zrobisz, odwiedź WhatsApp Web lub pobierz program komputerowy ze strony pobierania WhatsApp. W wersji na komputery wybierz łącze pobierania, które odpowiada systemowi operacyjnemu Twojego komputera (Windows lub Mac).
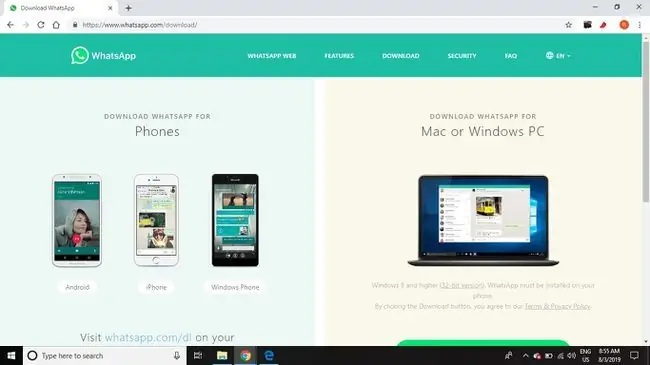
Po otwarciu proces konfiguracji programu komputerowego WhatsApp i interfejsu klienta internetowego jest taki sam:
- Otwórz WhatsApp na swoim telefonie.
- Dotknij karty Czaty, a następnie dotknij trzy pionowe kropki, aby otworzyć menu rozwijane.
-
Dotknij WhatsApp Web.

Image -
Skanuj kod QR na pulpicie lub w kliencie sieciowym za pomocą aparatu w telefonie.

Image -
Klient WhatsApp otwiera się natychmiast i pokazuje wiadomości, które masz na telefonie. Zamknij WhatsApp na telefonie i używaj go na swoim komputerze.

Image
Twój telefon musi pozostać połączony z internetem podczas korzystania z klienta internetowego WhatsApp. Aplikacja synchronizuje się bezpośrednio z urządzeniem mobilnym, więc połączenie Wi-Fi jest konieczne, aby uniknąć opłat za transmisję danych.
WhatsApp Web vs. Pulpit WhatsApp
WhatsApp Desktop to solidny program stworzony dla użytkowników przyzwyczajonych do korzystania z WhatsApp. Obsługuje skróty klawiaturowe podczas rozmowy, a powiadomienia mogą być wysyłane bezpośrednio na pulpit.
WhatsApp Web jest łatwiejszy, jeśli dopiero zaczynasz korzystać z programu. Wszystko, co musisz zrobić, to zalogować się na stronie WhatsApp z dowolnej przeglądarki. Twoje wiadomości są natychmiast wyświetlane bez względu na to, z jakiego komputera korzystasz, gdzie się on znajduje i czy jest publiczny czy prywatny. Obie wersje WhatsApp umożliwiają wysyłanie zdjęć i innych typów plików, podobnie jak wersja mobilna.
WhatsApp może pomieścić do 8 użytkowników. Jeśli potrzebujesz więcej osób, spójrz, że Zoom może obsłużyć do 1000 uczestników na raz. Skype ma limit 50 osób, Google Hangouts pozwala na maksymalnie 10 (lub 25, jeśli jesteś płatnym użytkownikiem biznesowym), a Facebook Rooms pozwala na 50 osób na raz. Żaden z tych konkurentów nie oferuje jednak pełnego szyfrowania, takiego jak WhatsApp.
Funkcje pulpitu i Internetu WhatsApp
Wersje internetowe i komputerowe WhatsApp umożliwiają przeglądanie dysku twardego w poszukiwaniu zdjęć, filmów i dokumentów, które można wysłać za pomocą interfejsu czatu. Jeśli Twój komputer ma kamerę internetową, możesz uzyskać do niej dostęp bezpośrednio w interfejsie, aby zrobić zdjęcie, które możesz wysłać na czacie. Wybierz spinacz w prawym górnym rogu okna czatu, aby wyświetlić rozwijane menu.
Kolejną unikalną funkcją WhatsApp Desktop są wiadomości głosowe. Rozpocznij nagrywanie, wybierając mikrofon w prawym dolnym rogu interfejsu.
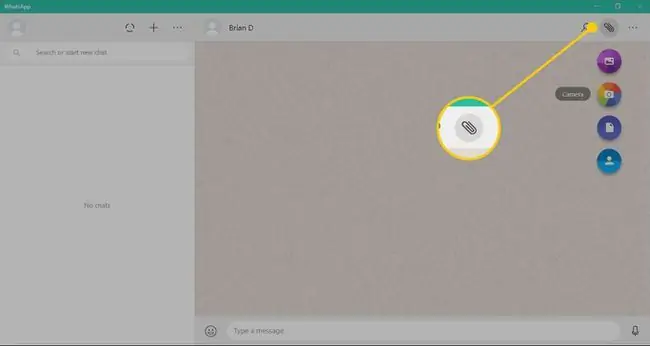
Ograniczenia pulpitu i sieci WhatsApp
Kilka funkcji WhatsApp dostępnych na urządzeniu mobilnym nie jest dostępnych na komputerze. Na przykład wersja na komputery nie umożliwia zapraszania osób z Twojej książki adresowej do WhatsApp. Ponadto nie możesz udostępniać swojej lokalizacji ani mapy.
Ponadto możesz mieć otwarte WhatsApp Web lub WhatsApp Desktop, ale po otwarciu obu tych programów automatycznie wyłączasz program, który nie jest aktualnie używany.






