Co warto wiedzieć
- Pobierz aplikację Pro Word Cloud z Microsoft Store, a następnie przejdź do Insert > Moje dodatki > Pro Word Cloud > Dodaj.
- Utwórz lub zaznacz pole tekstowe z wybranym tekstem, a następnie wybierz Utwórz chmurę słów. Wybierz obraz, aby go skopiować, a następnie wklej go do slajdu.
- Alternatywnie użyj narzędzia online, takiego jak Word Cloud, lub poszukaj szablonów PowerPoint z wstępnie zaprojektowanymi chmurami słów.
W tym artykule wyjaśniono, jak utworzyć chmurę słów w programie PowerPoint. Te instrukcje dotyczą programów PowerPoint 2019, 2016, 2013 i Microsoft Office 365.
Jak utworzyć chmurę słów?
Aby utworzyć chmurę słów w programie PowerPoint, musisz użyć aplikacji Pro Word Cloud.
Możesz również użyć aplikacji Pro Word Cloud do tworzenia chmur słów w programie Microsoft Word.
-
Pobierz dodatek Pro Word Cloud ze sklepu Microsoft Store. Wybierz Pobierz teraz, zaloguj się na swoje konto Microsoft, jeśli zostanie wyświetlony monit, i podaj wymagane informacje.

Image -
Otwórz slajd w programie PowerPoint i przejdź do karty Wstaw.

Image -
Wybierz Moje dodatki.

Image -
Wybierz Pro Word Cloud, a następnie wybierz Dodaj.

Image -
Wybierz Pole tekstowe na górnym pasku narzędzi i wprowadź tekst, którego chcesz użyć dla chmury słów.
Aby wygenerować losowy tekst, wpisz =RAND () w polu tekstowym i naciśnij Enter.

Image -
W prawym panelu wybierz ustawienia wstępne (czcionka, kolory itp.) i wybierz Utwórz chmurę słów.

Image -
Wybierz obraz, aby skopiować go do schowka.
Jeśli nie podobają Ci się wyniki, wybierz Wygeneruj ponownie chmurę słów. Jeśli chcesz zmienić ustawienia wstępne, przewiń w dół w panelu bocznym, dokonaj żądanych zmian i wybierz Utwórz chmurę słów.

Image -
Kliknij bieżący slajd i naciśnij Ctrl+ V (lub Cmd+ V na Macu), aby wkleić skopiowany obraz. Przenieś i zmień rozmiar obrazu według własnych upodobań, a następnie usuń pole tekstowe. Wybierz X na panelu bocznym, aby go zamknąć.

Image
Jeśli nie podobają Ci się domyślne wyniki, aplikacja Pro Word Cloud pozwala dostosować czcionkę, kolor, układ, wielkość liter i wielkość w chmurze słów. Możesz ustawić limit liczby słów i masz możliwość włączenia popularnych słów (i, lub, itp.).
Jeśli to samo słowo pojawia się wiele razy w polu tekstowym, pojawi się tylko raz w chmurze słów, ale może być większe niż inne słowa. Jeśli chcesz podkreślić konkretne słowo, upewnij się, że jest ono powtórzone w tekście.
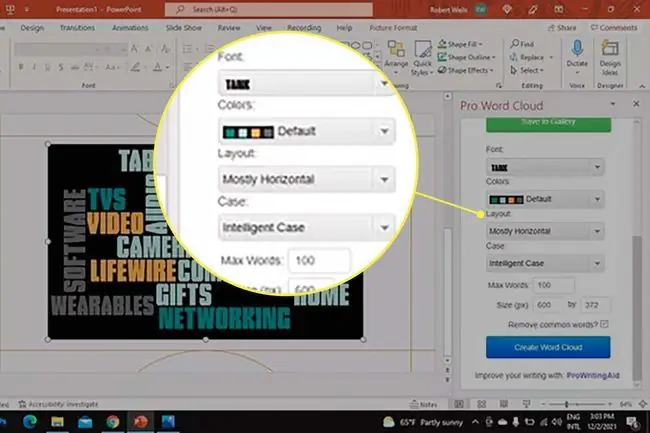
Alternatywnie użyj narzędzia online, takiego jak WordClouds.com, aby utworzyć chmurę słów, którą możesz pobrać jako obraz i wstawić do programu PowerPoint. Slidemodel.com ma bezpłatne szablony PowerPoint z wstępnie zaprojektowanymi chmurami słów, których możesz użyć.
Co to jest chmura słów w programie PowerPoint?
Chmury słów, zwane również chmurami tagów, to obrazy słów ułożonych w różnych orientacjach, kolorach i rozmiarach. Mogą być pomocne w prezentacjach i marketingu do wizualizacji szerokich koncepcji. Na przykład w prezentacji dotyczącej obsługi klienta możesz utworzyć chmurę słów złożoną z powiązanych terminów, takich jak „Zapewnienie jakości”, „Baza wiedzy” i „Bilet pomocy technicznej”.
Jeśli pobierzesz aplikację Poll Everywhere, możesz tworzyć chmury słów podczas prezentacji przy pomocy udziału publiczności.
FAQ
Jak utworzyć oś czasu w programie PowerPoint?
Jednym ze sposobów utworzenia osi czasu w programie PowerPoint jest wybranie Insert > SmartArt > Process> i wybierz Basic timeline lub Circle Accent Timeline Możesz również zaimportować pliki obrazów osi czasu do programu PowerPoint lub użyć szablonu programu PowerPoint skonfigurowanego z osią czasu.
Jak zrobić plakat w programie PowerPoint?
Aby utworzyć plakat w programie PowerPoint dla systemu Windows, kliknij Projekt > Rozmiar slajdu > Niestandardowy rozmiar slajdu> Portret lub Krajobraz > ustaw szerokość i wysokość > OK Na komputerze Mac przejdź do Plik > Ustawienia strony > Opcje > Rozmiar papieru > Zarządzaj niestandardowymi rozmiarami > wybierz wymiary i orientację > OK
Jak ustawić przezroczyste tło obrazu w programie PowerPoint?
Możesz ustawić przezroczyste tło obrazu w programie PowerPoint, wybierając obraz i klikając Format obrazu > Usuń tło (Windows) lub Format obrazu > Usuń tło (Mac). Wybierz, co zachować, wybierając Zaznacz obszary do zachowania lub Zaznacz obszary do usunięcia w systemie Windows lub Co zachowaćlub Co usunąć na komputerze Mac > Zachowaj zmiany
Jak zrobić zakrzywiony tekst w programie PowerPoint?
Select Insert > WordArt > wybierz styl, który Ci się podoba > i wpisz tekst w polu WordArt. Zaznacz tekst WordArt i kliknij Format kształtu lub Format narzędzi do rysowania > Efekty tekstowe > Transform > i wybierz preferowany zakrzywiony styl tekstu. Jeśli wybierzesz Circle, możesz zawijać tekst wokół kształtu koła, przeciągając go wokół obiektu. Możesz także użyć narzędzi WordArt, aby dodać cienie tekstu w programie PowerPoint, wybierając Efekty tekstowe > Cień






