Dowiedz się, jak umieścić pinezkę na iPhonie, aby nigdy się nie zgubić i móc udostępniać dokładną lokalizację swoim kontaktom lub zapisywać lokalizacje dla niestandardowych map i wskazówek.
Instrukcje zawarte w tym artykule dotyczą iPhone'ów i iPadów firmy Apple z systemem iOS 11 lub nowszym.
Jak upuścić pinezkę w Apple Maps
Aby przypiąć lokalizację w Apple Maps za pomocą iPhone'a:
- Uruchom Mapy z ekranu głównego iPhone'a. Na ekranie pojawi się Twoja aktualna lokalizacja z niebieską pinezką wskazującą, gdzie aktualnie się znajdujesz.
-
Dotknij i przytrzymaj miejsce, w którym chcesz umieścić pinezkę.

Image Jeżeli nic nie pojawia się na ekranie, być może trzeba będzie powiększyć mapę, aby ustawić dokładną lokalizację.
- Wybierz Edytuj lokalizację, aby wyświetlić obraz satelitarny wybranej lokalizacji.
-
Możesz przeciągnąć obraz dookoła, aby ustawić prawidłową lokalizację pinezki lub wybrać Gotowe, jeśli jesteś zadowolony z lokalizacji.

Image
Jak uzyskać więcej z map Apple Pin
Po przypięciu lokalizacji przesuń palcem w górę na panelu Oznaczona lokalizacja, aby wyświetlić więcej opcji:
- Aby znaleźć najszybszą trasę do lokalizacji, wybierz Dojazd. iPhone określa, czy lokalizacja jest wystarczająco blisko, aby można było chodzić, lub czy musi dostarczyć instrukcje dotyczące jazdy lub transportu publicznego.
- Aby wysłać lokalizację do nowego lub istniejącego kontaktu na liście kontaktów iPhone'a, wybierz Utwórz nowy kontakt lub Dodaj do istniejącego kontaktu.
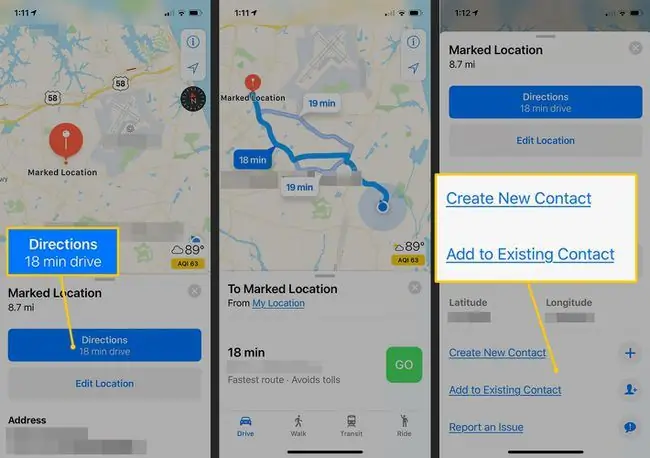
Aby usunąć zaznaczoną lokalizację, naciśnij i przytrzymaj pinezkę i wybierz Usuń znacznik.
Jak zapisywać piny jako ulubione w mapach Apple
Jeśli chcesz używać przypiętej lokalizacji w przyszłości, zapisz zaznaczoną lokalizację w aplikacji Mapy, dodając ją do Ulubionych. Ułatwia to zlokalizowanie.
- W aplikacji Mapy wybierz pinezkę.
- Przesuń w górę na panelu Oznaczona lokalizacja.
-
Wybierz Dodaj do ulubionych. Nazwa lokalizacji będzie domyślnie wskazywać najbliższy adres lub punkt orientacyjny.
W iOS 11 i 12 zostaniesz poproszony o nazwanie lokalizacji po dodaniu jej do Ulubionych. W systemie iOS 13 musisz zmienić nazwę w menu Ulubione lokalizacje.

Image
Jak wyświetlić ulubione lokalizacje w Mapach na iPhonie
Aby zobaczyć lokalizacje, które oznaczyłeś jako ulubione:
- Przesuń palcem w górę na pasku wyszukiwania u dołu ekranu Apple Maps.
- Obok Ulubione wybierz Zobacz wszystko.
-
Wybierz lokalizację, aby wyświetlić ją na mapie. Wybierz ikonę Info, aby edytować lokalizację, w tym jej nazwę.

Image
Jak udostępniać piny
Możliwe jest udostępnianie swojej lokalizacji i upuszczanie pinezek znajomym. Opcja Udostępnij znajduje się na tym samym ekranie, co opcja Ulubione.
- Dotknij pinezkę lub wybierz ulubioną lokalizację.
- Przesuń w górę na panelu Oznaczona lokalizacja.
- Wybierz Udostępnij.
-
Wybierz Message, aby wysłać wiadomość iMessage lub SMS z dołączoną lokalizacją i szczegółami kierunku.

Image






