Jeśli Twój komputer nie może znaleźć systemu operacyjnego do uruchomienia, możesz zobaczyć bardzo prosty błąd na czarnym ekranie, który brzmi „Nie znaleziono systemu operacyjnego”. Może to być zaskakujący błąd, ale nie ma powodu do obaw - Twoje pliki prawdopodobnie nie zniknęły.
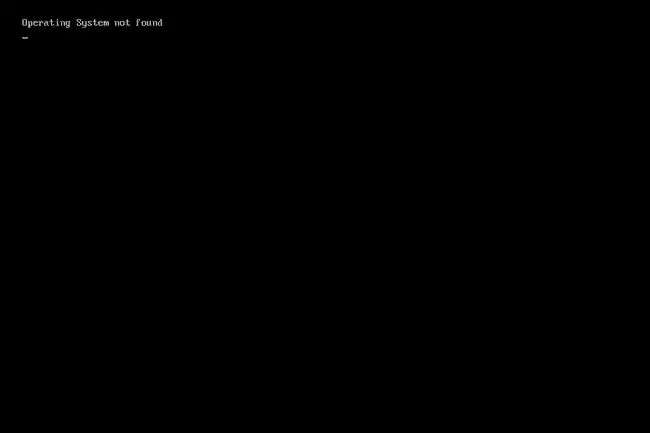
Przyczyny błędu „Nie znaleziono systemu operacyjnego”
Istnieje kilka prostych powodów i jest mało prawdopodobne, że Twoje ważne dane zostały usunięte. Oto kilka przyczyn tego błędu:
- BIOS został źle skonfigurowany
- Rekordy rozruchowe są uszkodzone
- Dysk twardy jest uszkodzony lub niedostępny
Ten błąd można zobaczyć na każdym komputerze z systemem Windows 11, Windows 10, Windows 8, Windows 7, Windows Vista lub Windows XP.
Jak naprawić błąd „Nie znaleziono systemu operacyjnego”
- Uruchom ponownie komputer. Błąd może być tymczasową usterką, którą naprawi ponowne uruchomienie.
- Odłącz niepotrzebne dyski flash, wyjmij dysk, jeśli jest w stacji, i wyjmij wszystkie dyskietki. Twój komputer może próbować znaleźć odpowiedni system operacyjny na jednym z tych urządzeń, a jeśli nie, może wyświetlić błąd „Nie znaleziono systemu operacyjnego”.
-
Uruchom system BIOS i upewnij się, że dysk twardy, na którym jest zainstalowany system operacyjny, jest wymieniony jako pierwsze urządzenie rozruchowe. Jeśli tak nie jest, zmień kolejność rozruchu tak, aby była.

Image Jest to ważne, ponieważ jeśli coś innego, na przykład dysk flash lub dysk, ma priorytet, ale nie ma na nim systemu operacyjnego, komputer założy, że nie ma systemu operacyjnego do uruchomienia i wyrzuci błąd „nie znaleziono”.
-
Włącz lub wyłącz funkcję bezpiecznego rozruchu UEFI, w zależności od tego, co jest teraz ustawione. To, czy system Windows może uruchomić się w trybie UEFI, zależy od tego, czy znajduje się na dysku z tabelą partycji GUID, czy na dysku MBR. Włączenie lub wyłączenie Bezpiecznego rozruchu może określić, czy błąd jest powiązany.
Zrobisz to za pomocą narzędzia konfiguracji BIOS (zobacz link w kroku 3, aby dowiedzieć się, jak się tam dostać) poprzez zakładkę Security. Przełącz Bezpieczny rozruch na to, czym obecnie nie jest, więc albo Enabled albo Disabled.
Po tym kroku uruchom ponownie komputer. Jeśli nadal widzisz błąd „ Nie znaleziono systemu operacyjnego”, przywróć to ustawienie i przejdź do następnej sugestii poniżej.
-
Zresetuj BIOS do domyślnych ustawień fabrycznych. Cofnięcie każdego dostosowania BIOS-u może zresetować coś, co wcześniej ukrywało dysk twardy lub uszkadzało sposób, w jaki można było znaleźć system operacyjny.
Najłatwiejszym sposobem naprawienia błędu „Nie znaleziono systemu operacyjnego” przy zresetowaniu systemu BIOS jest poszukanie opcji resetowania w narzędziu konfiguracji systemu BIOS. Może to być klawisz funkcyjny, taki jak F9, który należy nacisnąć, lub opcja menu o nazwie Reset BIOS Konkretne czynności, które należy wykonać, zależą od producenta systemu BIOS.

Image -
Napraw rekordy rozruchowe. Prawidłowe rekordy rozruchowe mają kluczowe znaczenie dla normalnego procesu rozruchu. Jeśli główny rekord rozruchowy (MBR) lub magazyn danych konfiguracji rozruchu (BCD) są uszkodzone lub ich brakuje, może pojawić się błąd „Nie znaleziono systemu operacyjnego”.
Ponieważ nie możesz uzyskać dostępu do systemu Windows z powodu błędu, musisz użyć dysku instalacyjnego lub dysku flash, aby uzyskać dostęp do narzędzi naprawczych, o których mówimy w tym i następnym kroku. Dowiedz się, jak to zrobić w systemie Windows 11/10/8 tutaj; Użytkownicy Windows 7 (tutaj) i Vista (tutaj) mogą wykonać podobne kroki.

Image Rozpocznij od przebudowania BCD za pomocą tego polecenia (otwórz ten link, aby uzyskać wszystkie kroki potrzebne do przejścia do wiersza polecenia, w którym możesz to wpisać):
bootrec.exe /rebuildbcd
Kiedy nadal jesteś w Wierszu Poleceń, po zakończeniu poprzedniego polecenia wprowadź to:
bootrec.exe /fixmbr
Na koniec uruchom ponownie komputer, aby sprawdzić, czy błąd „Nie znaleziono systemu operacyjnego” został naprawiony.
Zobacz, jak naprawić MBR w systemie Windows XP, jeśli używasz tej wersji systemu Windows. Innym sposobem naprawienia niektórych plików rozruchowych systemu Windows XP jest naprawa pliku boot.ini.
-
Użyj polecenia diskpart, aby aktywować partycję, na której jest zainstalowany system Windows. Z jakiegoś powodu mógł zostać wyłączony, co wyjaśniałoby, dlaczego widzisz błąd „Nie znaleziono systemu operacyjnego”.

Image Uzyskaj dostęp do wiersza poleceń z instalacyjnej płyty CD, wykonując te same czynności, co powyżej, a następnie wprowadź to polecenie:
diskpart
Następuje:
listuj dysk
Użyj tego polecenia, aby wybrać dysk, który odpowiada temu, na którym jest zainstalowany system operacyjny (większość ludzi zobaczy tylko jeden na liście):
wybierz dysk 0
Wprowadź to, aby wyświetlić wszystkie partycje na tym dysku:
lista woluminu
Użyj tego polecenia, aby wybrać partycję na tym dysku, na której jest zainstalowany system Windows:
wybierz głośność 2
Aktywuj wolumin za pomocą tego polecenia:
aktywny
Jeśli naprawiono błąd „Nie znaleziono systemu operacyjnego”, system Windows powinien uruchomić się normalnie po ponownym uruchomieniu. Wyjdź z wiersza polecenia i wybierz Kontynuuj, aby spróbować uruchomić system operacyjny.
- Ponownie podłącz kable zasilania i danych dysku twardego. Odłączone lub luźne kable mogą być przyczyną błędu.
-
Ponownie zainstaluj system operacyjny Windows. Błąd „Nie znaleziono systemu operacyjnego” może być literalny. Możliwe, że złośliwe oprogramowanie lub niezamierzony format wyczyściły system operacyjny z dysku twardego.
Jeśli nie możesz uzyskać dostępu do dysku twardego w celu ponownej instalacji systemu operacyjnego, krok 10 jest ostatnią opcją.
- W tym momencie uszkodzony dysk twardy jest jedynym pozostałym powodem, dla którego nadal pojawia się błąd. Wymień dysk twardy i zainstaluj nową wersję systemu operacyjnego, aby naprawić błąd.






